Реферат: Создание компьютерных презентаций с помощью PowerPoint
Диаграммы всех приложений OfficeXP ничем не отличается. При создании графической схемы в программе подготовки презентаций укажите тип диаграммы и введите исходные данные в «рабочий лист» – усеченный вариант рабочего листа электронной таблицы.
При создании слайда, содержащего диаграмму, на экране отобразится пиктограмма, обозначающая графическую схему. Щелкните дважды на пиктограмме.
Появится таблица данных, заполненная некоторыми числами.
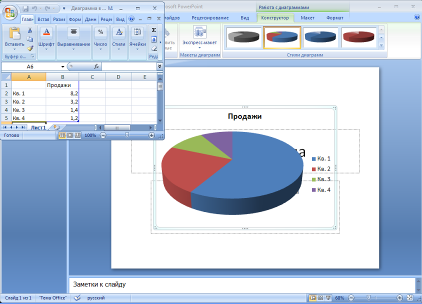
Таблица данных во многом напоминает обычный рабочий лист Excel. На образцах демонстрируется отображаемое на диаграмме содержимое той или иной ячейки. Приведенные в таблице заголовки и цифры замените реальными величинами.
Для выбора ячейки, содержимое которой нужно изменить, щелкните на ней мышью или выделите ее с помощью клавиш управления курсором (перемещение в таблице данных осуществляется точно так же, как в рабочем листе).
Введите новое значение и нажмите клавишу <Enter>. Если в реальной таблице столбцов или строк больше, чем в той, что приведена в образце, добавьте нужное количество ячеек, просто заполняя их данными. Если же ячеек больше, чем необходимо, то удалите их клавишей <Del>.
Завершив ввод значений, щелкните в каком-либо месте слайда. Таблица данных исчезнет с экрана. В слайд будет вставлена диаграмма, сформированная на основании введенных величин.
Диаграммы и таблицы могут быть вставлены с помощью кнопок панели инструментов Добавление диаграммы и Добавить таблицу, а также посредствомвыборапунктовменю Вставка→Диаграмма (Таблица).
6.4 Организационные диаграммы
Кроме обычных диаграмм, на слайдах можно использовать так называемые организационные диаграммы, которые особенно удобны при представлении структуры компании или ее отдела. С помощью организационных диаграмм можно представлять любую иерархическую структуру.
Для использования в презентации организационной диаграммы на панели Область задач Разметка слайда выберите соответствующий макет авторазметки. По стрелке откроется перечень:
Применить к выделенным слайдам;
Вновь применить макет;
Добавить новый слайд.
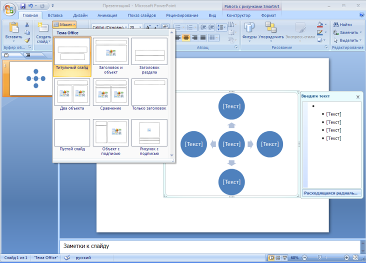
На слайде отображается значок, отдельные сектора которого позволяют вставить: таблицу, диаграмму, организационную диаграмму, рисунок, картинку из базы данных, клип из коллекции.
Щелкните дважды на секторе пиктограммы организационной диаграммы. Открывается мини-приложение для создания организационной диаграммы, включающее графическое изображение и текстовые заполнители.
Для завершения работы над созданием организационной диаграммы в соответствующие рамки введите комментарии.
При необходимости, используя кнопки на панели инструментов, вставьте в диаграмму дополнительные рамки и удалите ненужные.
Для ввода организационной диаграммы используйте пункты меню Вставка→Организационная диаграмма или Вставка→Рисунок→Организационная диаграмма.
6.5 Рисунки
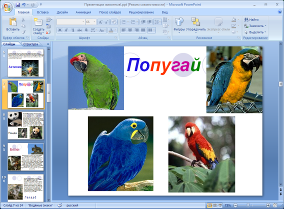
Рисунки представляют собой еще один тип элементов, которые можно использовать в презентациях. Рисунок для слайда можно создать с помощью графического редактора, а затем поместить на слайд командой Вставка→Рисунок→Из файла…
Однако проще воспользоваться коллекцией рисунков, которая имеется в MicrosoftOffice. Рисунки из коллекции добавляют с помощью команды Вставка→Рисунок→Картинки…
На появившейся диалоговой панели MicrosoftClipGallery перед нами открывается коллекция рисунков ClipArt, в которой мы можем выбрать нужный рисунок для слайда.
Картинки из коллекции ClipArt можно изменять. Для этого используется панель Настройка изображения . Эта панель появляется на экране после выделения какого-либо графического объекта или вызывается командой Вид→Панели инструментов→Настройка изображения.
6.6 Графические примитивы на слайдах
На слайдах можно разместить различные графические примитивы (линии, прямоугольники, фигурные стрелки и пр.). Для этого необходимо воспользоваться панелью Рисование, которая находится обычно в нижней части окна приложения.