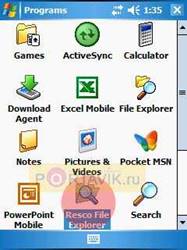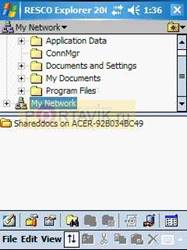Реферат: Wi-Fi - стандарт беспроводной передачи данных
Ну что же, поехали? На задней стенке роутера имеется 4 порта LAN, Wi-Fi антенна и, конечно, обычный телефонный разъем для ADSL линии. В принципе, если вы используете доступ через VPN (то есть через сетевой кабель), то этот вариант подключения для вас тоже годится, если остались свободные LAN-порты =) В данном материале мы не будем подробно рассматривать настройки самого роутера, ибо они разные для каждого отдельного случая подключения (например у подключения Стрим-ТВ есть свои особенности). Из особенностей нашего варианта стоит отметить, что всем компьютерам пришлось выставлять IP-адреса вручную (опять-таки из-за Стрим-ТВ). В чем неудобство? Ну, если к вам придут гости с техникой, поддерживающей Wi-Fi, и захотят использовать вашу сеть, то им сначала придется немного поковыряться в настройках. А если включить автоматическую раздачу IP, то все без проблем.
Настройки самого подключения к Интернету (логин/пароль и прочее) хранятся в самом модеме, то есть для работы вам нужно просто подключиться к нему и сразу появится соединение.
Итак, все провода соединили, настройки на модеме сделали, пора посмотреть что получилось. Напомним, что каждому компьютеру необходимо присвоить свой собственный IP-адрес (локальный, а не тот, который у вас появляется в Инернете).
Делается это в настройках соединения. Красным выделен тот адрес, который должен отличаться на каждом устройстве (последняя цифра).


С домашними компьютерами все просто. LAN-кабели подключить к модему и вперед: просто открываем браузер и начинаем серфить по просторам Интернета.
С подключением по Wi-Fi все чуть сложнее. При настройках модема-роутера, можно ввести название сети, можно задать ключ, необходимый для доступа, и можно сделать списки, какие устройства будут допускаться к сети (можно ограничить по MAC-адресу, IP-адресу и т.д.). Мы ограничились лишь вводом ключа (WEP-шифрование), дабы не кормить соседей бесплатным Интернетом (а то любят, знаете ли… хотя и сами не без греха =) Итак, на ноутбуке все достаточно просто. Включаем Wi-Fi и производим поиск доступных сетей.

Затем, когда нашли свою, нажимаем "Подключиться" и появляется окно с запросом ключа.


Ну а после ввода правильного ключа, появляется соединение.

Не забудьте присвоить компьютеру свой собственный IP-адрес.
Теперь вы подключены к Интернету. Но это не все! Теперь вы можете просматривать содержимое папок других компьютеров через "Сетевое окружение" (при условии, что к ним есть доступ, конечно).
То есть у вас теперь есть полноценная локальная сеть. В данном случае, связующим звеном между компьютерами служит как раз наш модем-роутер. Но у многих возникнет вопрос, а почему на скриншоте скорость "всего" 54Мбит/с?
Потому что режим работы Wi-Fi 802.11b/g имеет именно такую максимальную скорость. О всеми любимых 100Мбит/с лучше забыть.
Ну а что же с КПК? Кстати в данном материале мы рассматривали работы на примере карманного компьютера HP rx1950.
Для настройки соединения мы использовали встроенную утилиту iPAQ Wireless, которая призвана помочь вам в этом нелегком деле.

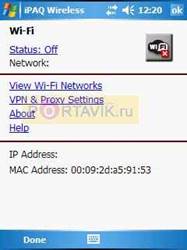
В ней мы просто включаем сам модуль Wi-Fi и происходит поиск доступных сетей.
Когда нужная сеть обнаружена, то нам предлагают выбрать режим работы с сетью. Для того, чтобы получить доступ к соединению, надо выбрать режим "Интернет", ну а томов вам предложат ввести ключ.
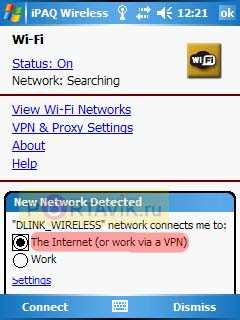
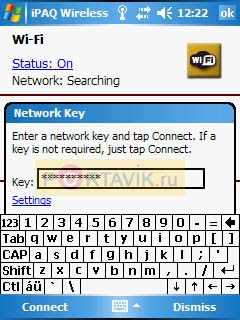
В принципе, данных настроек хватит для подключение в бесплатном хот-споте, где IP-адрес дается автоматически, но поскольку у нас все по-другому, то для работы Интернета придется сделать настройки в разделе "Сетевые карты". Похожим делом мы занимались на домашних ПК.
Входим в насnройки сетевых карт и выбираем ту, рядом с которой написано Wi-Fi (или WLAN) Все, теперь мы готовы бороздить просторы Интернета.
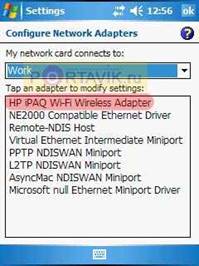
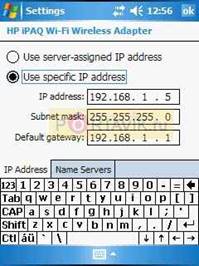
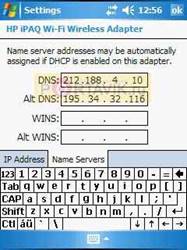
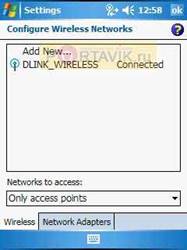
А как же получить доступ к локальным ресурсам? Вот здесь уже понадобится сторонний софт, например Resco Explorer. Эта программа помимо выполнения функций "Проводника" еще отлично видит сетевые ресурсы.