Статья: Программа Macromedia Flash и ее использование
Будем считать, что у вас уже есть Flash 5. Программа работает под Windows 95/98/NT/2000. Установить ее очень легко - с этим справится любой, кто установил хотя бы парочку программ в Windows. После установки можете смело заходить в нее, и вот, приблизительно, то, что вы увидите:

Интерфейс Flash 5 очень похож на интерфейс программ Adobe. Он весьма удобен и легок. После некоторого времени работы с программой понимаешь, как хорошо все продуманно и сколько труда разработчики Macromedia вложили в свое детище.
Слева находятся панели инструментов. С помощью них можно выбирать инструменты, а также управлять рабочей областью, модифицировать объекты и выбирать простые цвета. Справа находятся диалоги настройки инструментов, цвета, текста, свойства кадров и объектов. Посередине - рабочая область, где мы будем творить, а над ней шкала времени (Timeline).
Во Flash очень интересно рисовать. Этот векторный редактор не похож ни на один из существующих. К сожалению, подробное описание инструментов рисования выходит за рамки данной статьи. Впоследствии, мы можем рассмотреть эти инструменты подробнее. Самый хороший способ чему-то научится - практика при каком-то количестве теории. В качестве практики просто поэкспериментируйте с различными инструментами, а в качестве теории можете прочитать про это в книгах или в Сети.
Странички (файлы, анимации - как хотите) Flash принято называть фильмами (Movie), хотя мне больше нравится слово "мультик". Наверное, это оттого, что во Flash имеется шкала времени и, хоть вы и обладаете безграничными возможностями по использованию этой шкалы, ваше творение все равно будет упорядоченно выполнятся во времени. На самом деле, вы можете останавливать, вновь запускать мультик, прыгать с одного кадра на другой, загружать другие мультики и много еще чего.
Процесс создания состоит в следующем. Вы создаете так называемый "авторский файл", который имеет расширение.fla, а затем он транслируется в результирующий.swf файл, который уже может быть просмотрен в браузере, обрамлен с помощью HTML, и т.д. Кстати, Flash может записать ваше творение в отдельный исполняемый.exe файл, сгенерировать java-код. И даже сохранить в виде статического GIF изображения.
Давайте попробуем нарисовать первый простой мультик. Нам понадобятся инструменты - "овал" ![]() и "выделение"
и "выделение" ![]() . Выполните следующую последовательность действий:
. Выполните следующую последовательность действий:
1. Выберите инструмент "овал" и нарисуйте с помощью него овал или круг в левой части сцены.
2. Далее выберите инструмент "выделение" и выделите весь овал вместе с кромкой. Для этого либо охватите вашу фигуру прямоугольной рамкой, держа кнопку мыши нажатой, либо два раза быстро щелкните на ней. У вас выделится весь овал.
3. Теперь войдите в меню Insert и выберите Convert to symbol (или нажмите F8). В появившемся диалоге выберите селектор Graphic и нажмите ОК:
Теперь выберите на шкале времени вверху 25-й кадр (просто щелкните по нему мышкой), и выберите меню Insert -> Keyframe (или нажмите F6). Этим вы создадите так называемый "ключевой кадр" на 25-м кадре вашей шкалы времени. У вас должно получиться нечто похожее:
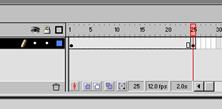
4. Выделите теперь ваш кружок (теперь вокруг него возникнет голубая рамка) и переместите его в правую часть рабочей области.
5. Вернитесь на шкале времени в 1-й кадр. (В доказательство Вы должны увидеть свою фигуру опять в левой части экрана). Из меню Insert (или из контекстного меню при нажатии правой клавиши мыши на первом кадре) выберите Create motion tween.
Поздравляю! Вы только что сделали очень простой, но уже мультик, во Flash. Выберите Control > Play (или просто нажмите Enter) чтобы просмотреть результат.
6. Давайте добавим кое-что в наш мультик. Выберите опять 25-й кадр и выделите вашу фигуру. Войдите в диалог Effect. Если сложно отыскать нужную закладку в диалогах справа, выберите Window > Panels > Effect. В выпадающем списке в этом диалоге выберите Alpha (прозрачность), а появившийся параметр опустите до 0%.
Попробуйте еще раз проиграть ваш фильм. Во Flash можно всего лишь задавать "ключевые точки" анимации, программа сама будет просчитывать промежуточные кадры. Хотя вполне возможна покадровая анимация.
7. Последний шаг. Нам нужно оттранслировать наше творчество в.swf файл и сгенерировать HTML файл, который загружал бы мультик в браузер. Это можно сделать, выбрав File > Publish (или нажав Shift-F12).
Теперь можно открыть созданный вами HTML файл в браузере. Это можно сделать даже из Flash, выбрав File > Publish Preview > HTML (или нажав F12). При этом Flash воспользуется браузером, установленным по умолчанию.
Вот, вкратце, цикл создания простой сценки во Flash.
Содержание (и вообще, написание) будущих статей на тему Flash зависит от ваших откликов. Я искренне надеюсь на, что в ближайшем будущем в Рунете (если называть так российскую часть Интернета) появятся достойные ресурсы по Flash и буду рад поделится своим опытом.
Каждому вновь открытому файлу соответствует свой рабочий стол. На рабочем столе находится кадр, или сцена (Stage), — прямоугольная область на экране, в которой воспроизводится Flash-фильм.
Для рисования на рабочем столе предназначены инструменты рисования (см. панель инструментов на рис. 1). Именно о них мы и поговорим прежде всего.
Создание любой анимации начинается с отрисовки статических изображений. Быстрая смена одного изображения другим, в результате которой создается впечатление движения изображения, и есть анимация. Для контроля длительности показа изображений (управления анимацией) служит временная шкала, или монтажная линейка (Timeline).
На рис. 1 представлены также плавающие панели (floating, dockable panels) — панели, предназначенные для настройки рабочей среды Flash. Итак, рассмотрим основные инструменты рисования во Flash
Flash позволяет использовать звуки несколькими способами. Вы можете добавить звук, который будет играть постоянно, независимо от того, что происходит на сцене, или вы можете синхронизировать звук с анимацией. Озвучивание кнопок делает их более привлекательными. Делайте плавное увеличение или уменьшение громкости звука чтобы саундтреки звучали более изысканно.
Во Flash применяются два типа звуков: событийный и потоковый. Событийный звук должен быть загружен полностью, прежде чем он начнет воспроизводиться и будет играть, пока его не выключат. Потоковый звук начинает играть как только скачается достаточно данных для первых нескольких кадров. Синхронизируется с линией времени (Timeline).
Добавление звука к клипу подразумевает создание отдельного слоя (Layer) для звука, добавление звука, и настройку звука в закладке Sound в свойствах кадра (Frame Properties).