Статья: Работа в Adobe PhotoShop
Введение
Adobe PhotoShop – известныйредактор растровой графики, ориентированный главным образом на обработку готовых изображений с целью улучшения их качества и реализации творческих идей. Основным элементом растрового изображения является пиксель .
 | ||
 | ||
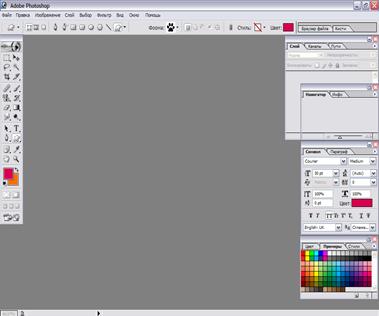
ПрограммаAdobe PhotoShop позволяет, как загружать готовые изображения из любых источников, редактировать их, так и создавать новые. Инструменты программы позволяют легко выполнить ретуширование, изменение яркости, контрастности, корректировку цвета и другие операции над изображением. Множество графических инструментов, разнообразные спецэффекты позволяют придать изображению самый разнообразный вид.
Интерфейс
Интерфейс графического редактора прост. После запуска программы на экране появляется окно, аналогично окнам других программ, работающих в среде Windows . Для удобства работы панель графических инструментов и палитры не закреплены в окне и могут перемещаться по экрану. Центральная часть окна представляет собой рабочую область, в которой размещаются окна с изображениями. Таких окон в рабочей области может быть несколько, т.е. возможна одновременная работа с несколькими изображениями.
Слой - это отдельное изображение или его часть, которое можно изменять по своему усмотрению.Слои используется для создания, копирования, объединения и удаления слоев, а также для создания слой-масок. Кроме того, эта палитра позволяет управлять отображением отдельных слоев. Заключительным этапом работы является объединение всех слоев в единое изображение. В строке меню содержатся все команды работы с изображениями. Панель настройки изменяется в зависимости от выбранного инструмента в Панели графических инструментов.


Палитры предоставляют дополнительные возможности работы с программой, имеют почти одинаковую структуру и несколько вкладок. Они содержат элементы управления, помогающие управлять изображением, и используются для выбора наборов цветов, кистей, слоев и т.д. Для отображения палитры необходимо выбрать в строке меню Окно , и в появившемся меню отметить нужную палитру. Убрать палитру можно, если снять соответствующий флажок в пункте меню Окно или закрыть ее как обычное окно кнопкой ![]() . Большинство палитр имеют дополнительные настройки. Для отображения вспомогательного меню нужно нажать кнопку
. Большинство палитр имеют дополнительные настройки. Для отображения вспомогательного меню нужно нажать кнопку ![]() в правом верхнем углу палитры. В нижней части окна программы расположена Строка состояния . В левой ее части отображается текущий масштаб активного документа. Правее отображается информация о документе. Строка содержит вспомогательное меню, вызываемое щелчком по кнопке
в правом верхнем углу палитры. В нижней части окна программы расположена Строка состояния . В левой ее части отображается текущий масштаб активного документа. Правее отображается информация о документе. Строка содержит вспомогательное меню, вызываемое щелчком по кнопке ![]() , в нем выбирается информация, которую необходимо отображать в строке состояния.
, в нем выбирается информация, которую необходимо отображать в строке состояния.
Панель графических инструментов располагается чаще всего в левой части рабочего окна и состоит из двух столбцов. Выводится по команде меню Окно-Инструменты .

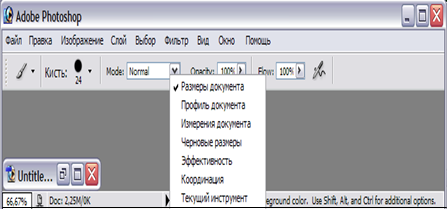
Редактирование изображений в Adobe PhotoShop
Для выполнения операций редактирования изображений необходимо выделить нужные фрагменты. Выделения могут быть простыми и сложными.
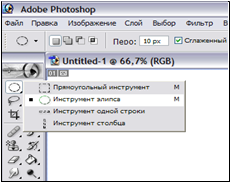
Для создания операций выделения в PhotoShop используются различные инструменты, расположенные в панели графических инструментов. К простым выделениям можно отнести выделение в виде прямоугольника, эллипса, столбца и строки. Выбрав необходимый инструмент, обводим при нажатой кнопке мыши нужный фрагмент изображения, и он будет отмечен пунктирной линией.
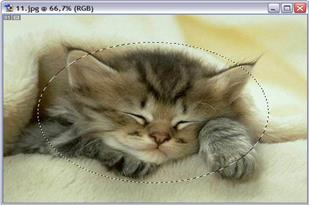
Удерживая клавишу Shift при выделении, получим область выделения в виде правильных фигур (квадрат и окружность). Выделение можно перемещать клавишами управления курсором на клавиатуре, а также редактировать различными способами.
Способы редактирования
После того как изображение или его часть выделены, часто возникает необходимость изменить форму выделения. Также возможно перемещать, копировать и производить другие операции над выделениями.
Добавление к выделенному новых областей
Чтобы добавить к выделению новую область, следует выбрать один из инструментов выделения, а затем, удерживая клавишу Shift на клавиатуре, создайте новую область выделения. При этом около указателя мыши, который примет форму инструмента выделения, появится значок «+». Новая область выделения будет добавлена к уже существующей.
Удаление части выделения
Чтобы удалить часть выделить с помощью одного из инструментов выделения нужно область, удерживая в это время нажатой клавишу Alt на клавиатуре. Около указателя мыши появится значок «-». Когда закончите выделение, эта область будет исключена из общего выделения.





Аналогичные операции по добавлению и удалению части выделения осуществляется с помощью нажатия соответствующей кнопки в Панели настройки каждого инструмента выделения.
Сбросить настройки выделения, как и любого инструмента можно щелкнув правой кнопкой мыши на изображении данного инструмента в начале Панели настройки и в контекстном меню выбрать команду Сбросить инструмент или Сбросить все инструменты.
Пересечение выделений . Специальной кнопкой Панели настройки можно получить новую область выделения путем пересечения двух или нескольких областей. В поле Растушевать в Панели настройки позволяет скруглять углы прямоугольного выделения, а также делать размытыми границы выделения, перемещая выделение, предварительно выбрав инструмент ![]() в Панели графических инструментов. Чем больше значение параметра, тем более скруглены углы и размыты границы.
в Панели графических инструментов. Чем больше значение параметра, тем более скруглены углы и размыты границы.
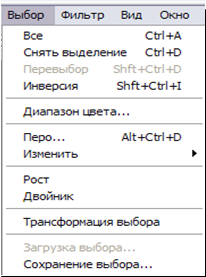
--> ЧИТАТЬ ПОЛНОСТЬЮ <--