Учебное пособие: Оперциаонные системы ASP Linux и Windows
Настройка фона или темы рабочего стола выполняется с помощью команд Фон и Менеджер тем меню Внешний вид и интерфейс главного меню Центра управления. На приведенных выше рисунках вы можете видеть результат. Одновременно можно выбрать основные цвета (команда Цвета) и стиль оформления графических элементов (команда Стиль).

Рис. 1.2.1.2.4. Задание шрифтов для разных элементов экрана
. На рис. 1.2.1.2.4 вы видите правую панель Центра управления, соответствующую команде Шрифты, которая позволяет выбрать шрифты, которыми будут выводиться различные надписи
Для изменения какого-либо шрифта надо щелкнуть по экранной кнопке Выбрать. Появится окно, изображенное на рис. 1.2.1.2.5, в котором и осуществляется такой выбор. После того, как выбор шрифта произведен, нужно щелкнуть по кнопке Ok. Для того, чтобы изменения вступили в силу, надо нажать кнопку Применить на панели Центра управления (рис. 1.2.1.2.4). Это касается не только шрифтов, но и любых других изменений, производимых с помощью Центра управления.

Рис. 1.2.1.2.5. Окно выбора шрифтов
Вид и содержание главного меню KDE тоже можно настраивать (см. рис. 1.2.1.2.6.) Как видно из рис. 1.2.1.2.6. состав и содержание элементов меню здесь изменить невозможно. Для этого можно вызвать отдельную программу — Редактор меню KDE, что делается через команду Настройка панели | Редактор меню того же главного меню.

Рис. 1.2.1.2.6. Настройка главного меню
Окно программы Редактор меню KDE представлено на рис. 1.2.1.2.7. Здесь можно как создать новую команду меню, так и новое подменю, указать название приложения и имя запускаемого файла, а также назначить запуск программы от имени другого пользователя.
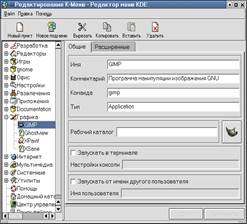
Рис. 1.2.1.2.7. Редактор меню KDE
На вкладке Расширенные можно назначить "горячую" клавишу, по которой можно будет вызывать приложение, не прибегая к помощи меню и мыши.
Настройка панели и значков на рабочем столе
Для настройки панели главного меню можно щелкнуть правой клавишей мыши по свободному полю на панели, и появится выпадающее меню, изображенное на рис. 1.2.1.2.8, в котором тоже имеется команда Настройки, и которая по содержанию идентична команде Настройка панели главного меню. Если вызвать эту команду, появится окно, изображенное на рис. 1.2.1.2.9.

Рис. 1.2.1.2.8. Выпадающее меню для Панели
С помощью вкладки «Общие» можно переместить панель к любой границе экрана, изменить ее размер, задать скорость движения при автоскрытии и определить терминальное приложение. На вкладке «Внешний вид и интерфейс»» задаются еще несколько аналогичных параметров.
Первая команда контекстного меню, изображенного на рис. 1.2.1.2.8, «Добавить». Всплывающее подменю позволяет добавить можно как отдельный элемент (т. е. кнопку или иконку) на панель задач, так и четыре вида дополнительных панелей (или четыре вида расширений основной панели). Одна из таких панелей - дополнительная панель задач (на рис. 1.2.1.2.10 она расположена над основной панелью).
