Учебное пособие: Проектирование печатных плат в P–CAD2000
В результате будет запущена требуемая программа, и на экране вы увидите ее рабочее поле (рисунок 1.1).
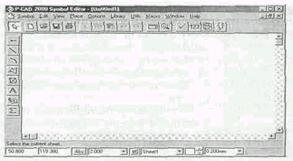 |
Рисунок 1.1 – Рабочее поле P - CAD Symbol Editor .
3 УСТАНОВИТЬ РАБОЧИЕ ПАРАМЕТРЫ
В строке меню щелкните мышью по команде Option (Установки). Появиться выпадающее меню (рисунок 1.2), позволяющее выбирать элементы настройки рабочего поля.
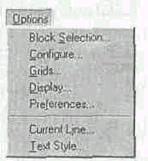 |
Рисунок 1.2 – Выпадающее меню команды Option .
Block Selection (Выбор блока). В данном диалоговом окне производятся установки, относящиеся к команде Select(Выбор) В нашем случае надо выставить все по максимуму.
Configure (Конфигурация). После щелчка по данной команде откроется диалоговое окно Options Configure (Установки конфигурации).
В зоне Workspace Size (Размер рабочего поля) установите формат стандартного листа А4.
В зоне Orthogonal Modes (Варианты ортогональности) целесообразно поставить флажки 90/90 Line - Line и 45/90 Line - Line , тогда при работе с командой Place Line (Линия) вы сумеете использовать любой из трех режимов ортогональности.
В зоне Units (Единицы измерения) поставьте флажок mm (метрическая система).
В зоне Auto Save (Автосохранение) флажок Enable Auto Save (Необходимость автосохранения) можно не устанавливать.
Остальные установки в диалоговом окне Options Configure можно сохранить без изменений.
Следующая строка выпадающего меню - Grids ... (Сетки...). После щелчка по данной команде развернется диалоговое окно Options Grids (Установка параметров сеток). В окне Grids вы увидите перечень заданных размеров сетки. При начальной установке выводится всего одна сетка - 2,54 мм. В этом окне следует указать размер пользовательской сетки. Выбирая и устанавливая сетку для разработки символов, надо согласовывать ее с сеткой, используемой при вычерчивании схемы. Сетки в обоих случаях должны быть одинаковыми (или, в крайнем случае, кратными). Предлагается в качестве основной применять сетку с шагом 2,0 мм.
Для назначения нового шага сетки (2,0 мм) введите параметр 2 в области Grid Spacing (Размер сетки), после чего щелкните по кнопке Add (Добавить). Новый размер сетки появится в зоне Grids (Сетки).
Чтобы установленная по умолчанию сетка 2,54 мм не мешала в работе, ее стоит убрать. Для этого с помощью указателя мыши выделите цветом удаляемый шаг сетки, а затем нажмите на клавишу Delete (Удалить). В результате в области Grids сохранится только один размер шага сетки.
Далее в выпадающем меню следует пункт Current Line (Действующая линия). Если щелкнуть по этой строчке, то откроется диалоговое окно Options Current Line (Установка действующей линии). Здесь можно задать несколько разновидностей линий по ширине и две по конструкции (пунктирная или цепочка точек). В окне постоянно присутствуют две линии с названиями Thick (Толстая) и Thin (Тонкая). Первая из них имеет ширину 0,76 мм, вторая - 0,25 мм. Крометого, допускается установить линии любой другой ширины.
Последний пункт выпадающего меню Text Style (Стиль текста). Представлены стили, установленные по умолчанию. Начертание у них одинаковое, а различаются они только по высоте. Чтобы установить дополнительный шрифт, щелкните по кнопке Add (Добавить) откроется диалоговое окно Add Text Style (Добавление текстового стиля). Ввести имя стиля (например, 3 ) и щелкните по кнопке OK . Поставьте флажок Allow True Type (Разрешение на установку шрифта типа TrueType), в зоне Display (Экран) установите флажок True Type Font (Шрифт типа TrueType)и щелкните по кнопке Font (Шрифт). На экран будет выведено диалоговое окно Выбор Шрифта. Выбираем шрифт, например, TimesNewRoman, в окне Начертание установите Обычный, а в окне Размер - 10 (размер шрифта в пунктах). В окне Образец вы увидите начертание выбранного шрифта. Завершив установку параметров в диалоговом окне Шрифт, щелкните по кнопке ОК и затем еще раз по ней в диалоговом окне Text Style Properties . Вы вернетесь в диалоговое окно Options Text Style . Выберете новый стиль и закройте окно.
4 ПОСТРОИТЬ ГРАФИЧЕСКОЕ ИЗБРАЖЕНИЕ ИЭТ
Увеличение изображения осуществляется нажатием клавиши + (плюс).
Уменьшение изображения осуществляется нажатием клавиши - (минус).
Рисование линий. Команда Place Line позволяет вычерчивать прямые отрезки ортогонально и под различными углами. Установленная ширина линии показана в окне Line Width , расположенном в строке состояния (окно становится активным после щелчка по кнопкеPlace Line ). Режим ортогональности Orto (Any, 90, 45) можно переключать горячей клавишей О и в строке состояния. Начало отрезка – щелкнуть левой клавишей мыши (ЛК). Окончание отрезка - щелкнуть ЛК и затем правой клавишей мыши (ПК).
Выбор объектов осуществляется при помощи команды Select (Выбор). (Горячая клавиша S )
Ручное копирование. Нажмите и удерживайте клавишу Ctrl, щелкните ЛК по выбранному объекту и, не отпуская ее, сдвиньте объект на новое место, после чего освободите кнопку мыши. Копия окажется зафиксированной на новом месте.
Только теперь отпустите клавишуCtrl . Если же продолжать ее удерживать, то, перемещая указатель мыши дальше и щелкая на других местах, можно создать несколько копий.
Мультипликация. Вариант копирования объекта, позволяющий получить множество копий, расположенных с равномерным шагом по горизонтали и вертикали. Количество столбцов и рядов, а также расстояния между ними задаются с клавиатуры.
После того как объект (группа объектов) выбран и выделен цветом, щелкните ПК. Откроется контекстное меню, в котором надо щелкнуть по пунктуCopy Matrix (Мультипликация). В развернувшемся диалоговом окне установите требуемые значения в окнахNumber of Columns (Количество столбцов),Column Spacing , Number of Rows (Количество рядов) иRow Spacing , а затем щелкните по кнопке ОК. Выбранный объект будет размножен.
Если копии объекта должны находиться слева или ниже исходного объекта, в окнах ColumnSpacing и Row Spacing следует вводить отрицательные значения этих шагов.
При таком способе мультипликации копии объектов получаются на любых расстояниях, задаваемых в соответствующих окнах, независимо от установленной на рабочем поле сетки. Эту особенность можно использовать для создания копий (или перемещений) на отрезках, не кратных сетке
Для примера рассмотрим вычерчивание элемента – транзистора.
Используя команду Place Line , нарисуйте по клеточкам графическую часть изображения транзистора (одну вертикальную линию и две наклонные). При рисовании наклонных линий в строке состояния должен быть включен режим ортогональности Ortho = Any . Этот режим переключается нажатием клавиши О (латинский алфавит) или Щ (русский алфавит).