Учебное пособие: Проектирование печатных плат в P–CAD2000
Для записи объекта в библиотеку воспользуемся кнопкой Save (Сохранить). Щелчок по этой кнопке открывает одноименное диалоговое окно.
В окне щелкните по кнопкеLibrary (Библиотека), найдите папку для хранения библиотек и сформированную вами ранее библиотеку LAB . Полное имя библиотеки (путь поиска) появится в окне, расположенном рядом с кнопкой. Если вы постоянно работаете с одной библиотекой, то ее название всегда присутствует в данном окне.
В окнеSymbol (Символ) будет показан текст Untitled. Замените его новым текстом, соответствующим разработанному объекту. В данном случае наберите PNP .
Обратите внимание, что название в этом окне независимо от установленного регистра печатается прописными (заглавными) буквами.
Начерченное графическое обозначение транзистора будет применяться для рисования схем, поэтому сразу запишем его и как компонент. Для этого оставьте флажок Create Component и наберите в окнеComponent (Компонент) имя, которое может отличаться от названия символа или повторять его. Введите имена в оба окна и щелкните по ОК.
Не исключено, что прежде чем откроется следующее диалоговое окно, программа выдаст несколько предупреждений:
• Overwrite existing symbol? (Перезаписать существующий символ?). Этот вопрос возникает, когда используется ранее созданный символ со старым названием. Если вы действительно хотите видоизменить символ, то щелкните по кнопке Да;
• Missing type attribute. Save anyway ? (Отсутствует обозначение типа элемента. Записать в таком виде?). Если в разрабатываемом компоненте тип элемента преднамеренно не записан, то ответьте Да.
Кроме этого, могут появляться предупреждения об ошибках, например:Error . Missing reference point. Подобные сообщения указывают на конкретную ошибку. В данном случае говорится, что точка привязки не указана. Щелкнув по кнопке ОК, вы вернетесь на рабочее поле, где можете внести исправления и повторить процедуру записи объекта.
Если вы все сделали правильно, то откроется диалоговое окноSave Component As (Сохранить компонент как), в котором выполняются очередные установки.
В зонеComponent Type (Тип компонента) ставится один из флажков. Большинство создаваемых компонентов относится к типуNormal (Нормальный), поэтому именно он отмечен флажком по умолчанию, так что вам достаточно щелкнуть по кнопке ОК.
Остальные флажки позволяют разделить компоненты по категориям:
• Power (Питание) - символы, обозначающие элементы, выводы или контакты, подключаемые к цепям питания. Эти УГО обычно не имеют конструктивного исполнения в электрической схеме образуют единую цепь. В элементах данного типа необязательны посадочные места;
• Cheet Connector (Соединение в пределах листа) - условные обозначения, отмечающие на схеме разрыв линии электрической связи в пределах листа схемы. Данный элемент в перечне не отражается, и цепь при наличии такого элемента рассматривается как единая и неразрывная;
• Module (Модуль) - группа элементов, составляющих единый модуль, используемый в дальнейшем как один неделимый элемент схемы. Нумерация элементов модуля при построении схемы объединяется с общей нумерацией элементов всей схемы;
• Link (Соединение) - элемент схемы, выполняющий функцию перемычки.
Кроме того, можно установить флажок в окнеMake Jumper Component (Создать компонент с замкнутыми выводами). Это необходимо при разработке конструктивных элементов, служащих перемычками. В составе электрических цепей такие компоненты рассматриваются программой как замкнутые, то есть на электрическую связь не влияющие.
Любые установки в диалоговом окне заканчиваются щелчком по кнопке ОК. Ваш объект будет записан в библиотеку в виде символа, а также сохранится на рабочем поле, поэтому вы сможете работать над следующим символом, пользуясь существующим на рабочем поле объектом как заготовкой или прототипом.
Аналогично создать УГО резистора, конденсатора и микросхемы.
10 СОЗДАТЬ УГО МИКРОСХЕМЫ.
В графическом редакторе символов компонентовP - Cad Symbol Editor предусмотрено довольно удобное средство быстрого создания символов компонентов с использованием текстового ввода - мастер создания символа компонентаSymbol Wizard .
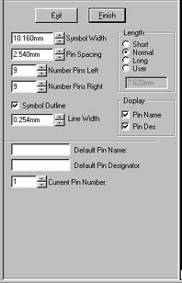
Рисунок 1.5 Диалоговое окно Symbol Wizard
Экран мастера создания символа компонентаSymbol Wizard представлен на рисунке1.5. Перед началом создания компонента следует установить систему единиц и шаг сетки редактора. В правой половине поля мастераSymbol Wizard отображается создаваемый символ, в левой — вводится информация о нем.
В качестве примера взята микросхема К156ИЕ6.
Работа с Мастером подсказки сводится к заполнению окон в левой части диалогового окна:
• Simbol Width (Ширина символа). Для данной микросхемы зададим ширину 20 мм.,
• Pin Spacing (Шаг выводов). Это расстояние на схеме между соседними выводами микросхемы. Установите значение 4. Важно, чтобы данное число было кратно двум и между выводами размещались надписи высотой 3-3,5 мм,
• Number Pin Left (Количество выводов с левой стороны символа). В нашем случае введите 8;
• Number Pin Right (Количество выводов с правой стороны символа). Наберите число 6;