Учебное пособие: Работа с Power Point 98
Пуск → Программы → Microsoft Power Point.
или
Пуск → Программы → Средства Microsoft Office → Microsoft Power Point.
2. Закрытие документа
Меню «Файл» → пункт Закрыть.
или
Щелкнуть на кнопке «Закрыть» ![]() в верхнем правом углу экрана.
в верхнем правом углу экрана.
или
Нажать сочетание клавиш Alt+F4.
3. Разметка слайда
При открытии программы Power Point по умолчанию создан один слайд, на котором находятся рамки для надписи заголовка и подзаголовка.
Изменение разметки производится в окне «Разметка слайда»:
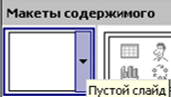 Зайти в меню Формат → Разметка слайда… → после этого справа появляется диалоговое окно «Разметка слайда», в этом окне находятся макеты слайдов → выбрать пустой слайд .
Зайти в меню Формат → Разметка слайда… → после этого справа появляется диалоговое окно «Разметка слайда», в этом окне находятся макеты слайдов → выбрать пустой слайд .
На существующем слайде исчезнет разметка.
4. Создание нового слайда
После заполнения одного из слайдов нужно создать новый, для этого нужно нажать на кнопке «Создать слайд» ![]() .
.
Или
Меню «Вставка» → пункт «Создать слайд».
Новый слайд будет размечен на область для заголовка и для текста, если такая разметка не подходит, см. п. 3.
5. Вставка в презентацию таблицы из Word
Открыть нужный файл, созданный в Word → выделить нужную таблицу → скопировать ее (нажать кнопку Копировать) → зайти в презентацию Power Point → выделить нужный слайд → вставить таблицу из буфера (нажать кнопку Вставить).
6. Вставка в презентацию диаграммы из Excel
Открыть нужный файл, созданный в Excel → открыть лист с диаграммой → выделить диаграмму → скопировать ее (нажать кнопку Копировать) → зайти в презентацию Power Point → выделить нужный слайд → вставить диаграмму из буфера (нажать кнопку Вставить).
7. Вставка фотографии в презентацию
Для вставки отсканированной фотографии нужно сделать следующие действия:
Зайти в меню Вставка → пункт Рисунок → из файла в открывшемся диалоговом окне «Добавление рисунка» по умолчанию открывается папка «Мои рисунки» (если нужный файл лежит в другой папке, нужно открыть ее), в поле «Образец» можно увидеть рисунок, находящийся в выделенном файле → для вставки рисунка в презентацию нажать кнопку Вставить или дважды щелкнуть по файлу.
Размер рисунка, таблицы или другого элемента можно изменить , потянув мышью за маркеры, находящиеся на границах элемента. Эти маркеры могут иметь вид черных квадратиков или белых кружков.
8. Вставка надписи
Чтобы добавить надпись к рисунку или другому элементу, нужно открыть меню Вставка → пункт Надпись.
Указатель мыши примет вид крестика, нарисовать им прямоугольник, в котором можно написать текст.
Форматирование надписи
Выделить надпись, т.е. щелкнуть на ее рамке → установить параметры (тип и размер шрифта).
9. Оформление презентации
Шаблоны
При создании презентации, т.е. доклада на какую-то тему можно использовать шаблон оформления. Для просмотра списка шаблонов нужно сделать следующее:
Открыть меню «Формат» → пункт «Оформление слайда» (или нажать кнопку «Конструктор» ![]() ) → в диалоговом окне «Дизайн слайда» в списке «Применить шаблон оформления» выбрать подходящий шаблон.
) → в диалоговом окне «Дизайн слайда» в списке «Применить шаблон оформления» выбрать подходящий шаблон.
При наведении указателя мыши на шаблон на его правой стороне появляется стрелка, нажмите на нее, и появится список команд. В зависимости от того, к каким слайдам нужно применить шаблон, выберите соответствующую команду.
10. Анимация
Анимация элементов слайда
Появлении элемента слайда можно настроить с помощью эффектов анимации.
Список эффектов находится в диалоговом окне «Дизайн слайда» в области «Эффекты анимации».
--> ЧИТАТЬ ПОЛНОСТЬЮ <--