Дипломная работа: Автоматизированный учет дисциплинарной практики в УВД

Рисунок 3.1 – Главное окно программы
На главном окне есть три вкладки с тремя таблицами: информация о сотрудниках УВД, областных сотрудниках и сотрудниках снятых с учета. В зависимости от того, на какой вы вкладке в данный момент находитесь, с той вы будите и работать, а именно редактировать запись, удалять ее, добавлять новый, осуществлять поиски и выводить данные на печать.
Для добавления нового сотрудника нужно нажать кнопку “Добавление новой записи”, находящуюся в нижней части главного окна, после чего откроется новое окно “Добавление записи”, изображенное на рисунке 3.2.
Для редактирования сотрудника нужно нажать кнопку “Редактирование записи”, после чего на экране появится окно “Редактирование записи” аналогичное окну представленному на рисунке 3.2.

Рисунок 3.2 – Окно “Добавление записи”
Для удаления записи нажмите кнопку “Удаление записи”, после чего программа спросит о том, действительно ли вы хотите удалить запись, если вы нажмите “Ok”, то запись будет удалена.
В данном программном продукте предусмотрена такая возможность как досрочное снятие. Оно предназначено для того, чтобы раньше установленного срока (равняется одному году с даты подписания приказа) снять запись с учета, после чего она будет автоматически занесена в Базу данных сотрудников снятых с учета. Если сотрудника не снимать досрочно, он будет снят через год после того, как его поставили на учет.
Досрочное снятие сотрудника осуществляется двумя способами:
– выбрать необходимую запись на нужной вкладке и нажать “Файл-Досрочное снятие”;
– выбрать “Поиск-по фамилии”, затем ввести фамилию сотрудника, которого необходимо снять с учета и нажать кнопку “Выбрать”, после чего в новом окне нажать на кнопку “Досрочное снятие”.
Далее программа откроет новое окно, где можно ввести новую дату и номер снятия приказа (рисунок 3.3). После внесения изменений нажмите на кнопку “Записать” и внесенные изменения применятся к записи и вы можете это увидеть, перейдя на третью вкладку главного окна.
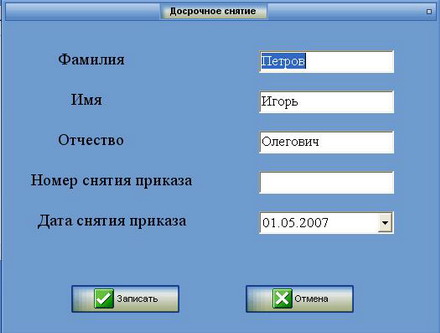
Рисунок 3.3 – Окно “Досрочное снятие”
Данный программный продукт осуществляет поиск по фамилии, по званию, по области, по службе, по подразделения, по должности и по месту приказа. Для выполнения поиска по фамилии следует выбрать “Поиск-по фамилии”, после выбора откроется окно ( рисунок 3.4), где необходимо ввести фамилию или выбрать ее из списка.
После выбора фамилии программа выдаст результата поиска в новом окне (рис. 3.5) Если ни одной записи не найдено, то программа выдаст сообщение, в котором будет сказано, что в Базе данных нет сотрудников, удовлетворяющих критерию запроса. Аналогично действуют и выше перечисленные запросы.
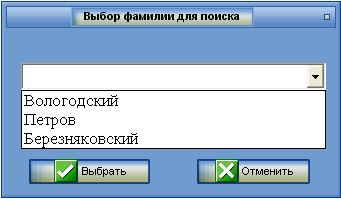
Рис. 3.3.4 Окно “Выбор фамилии для поиска”
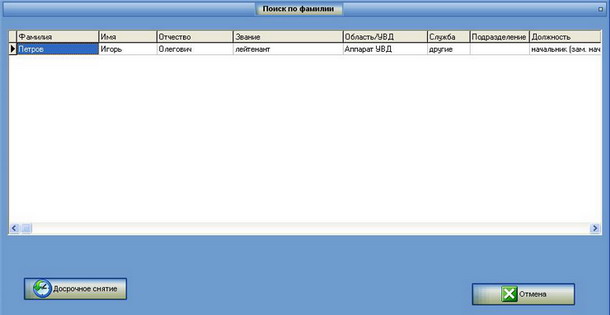
Рис. 3.3.5 Окно “Выбор фамилии для поиска”
3.4 Функции: логическая и физическая организация и элементы управления
При исследовании диаграммы вариантов использования были выявлены основные функциональные требования поставленной задачи, которые нужно было реализовать в проекте. Для реализации требований, поставленных перед автором проекта, в программе был создан ряд процедур, которые обеспечивают их корректное выполнение. Процедуры, используемые в программе, не являются встроенными в язык программирования, а реализованы автором.
Многие процедуры в программе взаимосвязаны между собой. Взаимосвязь процедур используется как для возможности дальнейшей обработки уже обработанной информации другими процедурами, так и для возможности существования некоторых процедур по средствам других. Исходя из диаграммы вариантов использования, самой главной функцией в программе является ввод информации, поиск и контроль снятия взыскания.
Для реализации данной функции было создано ряд процедур, которые представлены ниже:
· процедура сортировки информации областников или аппарата управления и автоматическое снятие взыскания
procedure TForm2.FormActivate(Sender: TObject);
var k:integer;
begin