Дипломная работа: Исследование возможностей преподавателя в системе дистанционного обучения Moodle
Рисунок 2.13 – Блок Элементы курса
Даны ссылки на сгруппированные по функциональной принадлежности списки ресурсов и элементов курса. Например, курс может содержать Базы данных, Глоссарий, Ресурсы, Задания ,Ресурсы Тесты, Форумы, Чаты. В блоке Элементы курса они отражаются в виде ссылок. При щелчке на одну из ссылок, откроется соответствующий список ресурсов или элементов.
2.2.3 Блок Управление
Основным блоком каждого курса можно считать блок Управление:

Рисунок 2.14 – Блок Управление
Блок Управление содержит иконки и ссылки на элементы редактирования и администрирования курса.
Ссылка и иконка Редактировать переводит систему в режим редактирования курса, что позволяет вносить изменения в существующие элементы, добавлять, удалять и перемещать блоки, ресурсы и элементы курса (см. рисунок 2.5).
Ссылка Установки открывает окно изменения настроек курса.
Можно изменить параметры настроек курса, которые были выставлены администратором системы:

Рисунок 2.15 – Окно изменения настроек курса
Если участников в курсе вы решили разделить на отдельные группы, то, во-первых, вы должны указать в настройках курса (ссылка Установки) в секции Группы:

Рисунок 2.16 – Окно настроек курса
В поле Групповой метод выбрать Отдельные группы. В поле Принудительно можно выбрать Нет или Да. Если выбрать Да, то выбранный групповой режим применяется ко всем элементам данного курса. Изменение режима для отдельных элементов курса становится невозможным. Это полезно когда, например, необходимо создать курс для нескольких полностью отдельных групп.
Ссылка Назначить роли открывает окно, в котором можно назначить слушателей на свой курс из существующего списка или удалить пользователя со своего курса:

Рисунок 2.17 – Окно назначения пользователей на курс
Ссылка Резервное копирование открывает окно, в котором указаны параметры резервного копирования курса. Устанавливая флаг напротив каждого из параметров, вы выбираете то, что будет помещено в архивный файл резервной копии вашего курса. Файл резервной копии будет создан на сервере в папке backupdata в каталоге вашего курса Файлы. Название файла резервной копии будет содержать короткое имя вашего курса и дату создания. Например, название файла резервной копии backup-kl-20080405-1750.zip. Создав полную резервную копию своего электронного курса, вы можете всегда восстановить его в случае непредвиденных сбоев на сервере или перенести свой курс с одного сервера на другой.

Рисунок 2.18 – Окно параметров резервного копирования курса
Для восстановления курса из резервной копии щелкните по ссылке Восстановить на панели Управление и далее найдите файл резервной копии или закачайте файл резервной копии с собственного источника кнопкой Закачать файл:
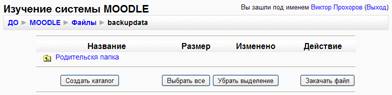
Рисунок 2.19 – Окно для восстановления курса из резервной копии
После того как вы нашли или закачали файл копии на сервер, щелкните мышкой по ссылке Восстановить и курс будет восстановлен из резервной копии. Если вы переносите свой курс с одного сервера на другой, то сначала администратору необходимо создать курс на новом сервере и назначить вас преподавателем на этот курс. Затем необходимо закачать файл резервной копии и потом восстановить курс.
Ссылка Импорт на панели Управление позволяет переносить отдельные элементы между вашими курсами. Щелкнув по ссылке Импорт, откроется окно, в котором необходимо выбрать курс и ресурсы, которые необходимо импортировать в текущий курс:
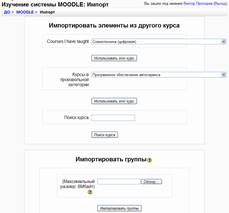
Рисунок 2.20 – Окно для переноса отдельных элементов между курсами