Дипломная работа: Основы программирования
Цель работы: Изучать как сохранять и обработать документ в памяти компьютера с помощью MicrosoftWord
Теоретическая часть:Механизм сортировки Word позволяет сортировать текст, ориентируясь на символы конца абзаца, табуляции и др. Чтобы отсортировать весь документ или только выделенный текст по алфавиту или какому-либо иному признаку, следует воспользоваться меню Таблица|Сортировка (Table|Sort). Окно Сортировка текста (Sort Text) позволяет выбрать, нужно ли сортировать целиком абзацы (Абзацы [Paragraphs]), или только текст, набранный до символа табуляции (Поле 1 [Field 1]); сортировать по возрастанию или убыванию, по алфавиту, числам или дате, а также считать ли первую строку текста заголовком (рис. 1).

Рис. 1
Обратите внимание: хотя команда Сортировка находится в меню Таблица, она позволяет сортировать любой, а не только табличный текст.
Таблицы Word 97 обладает широкими возможностями оформления таблиц. Для создания простых табличных документов часто используют табуляцию - после набора каждой "ячейки" таблицы нажимают клавишу Tab. Для того чтобы быстро "привести в порядок" таблицу, набранную таким образом, можно использовать простой механизм оформления табулированного текста - выделить табулированное содержимое и левой кнопкой мыши поставить позиции табуляции на линейке в верхней части окна Word 97, как показано на рис. 2. Чтобы изменить ширину колонок, маркеры табуляции можно перетаскивать мышью.
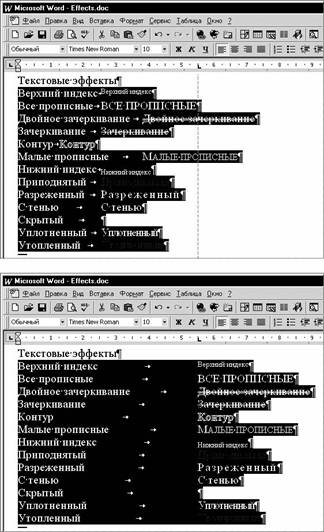
Рис. 2
Для того чтобы новые позиции табуляции задавали другой тип выравнивания, щелкните на значке выравнивания, который находится с левого края линейки.

Рис. 3
Для того чтобы изменить все возможные параметры табулированного текста, вызовите окно Табуляция (Tabs) командой меню Word 97 Формат|Табуляция (Format|Tabs). Оно позволяет изменить не только позиции табуляции и выравнивание табулированного текста, но и тип заполнителя между колонками (рис. 3).
Табулированный текст легко преобразовать в таблицу. Для этого его нужно выделить, а затем выбрать команду Таблица|Преобразо вать в таблицу (Table|Convert Text to Table). В диалоговом окне Преобразовать в таблицу (Convert Text to Table) будет автоматически выбрано число столбцов и разделитель, по которому будет определена граница столбца (рис. 4). Если все выделенные строки будут содержать равное количество символов табуляции, Word 97 должен правильно опознать эти параметры.

Рис. 4
Для обратного преобразования - из таблицы в текст - нужно выделить всю таблицу, например, командой Таблица|Выделить таблицу (Table|Select Table), а затем выбрать команду Таблица|Преобразовать в текст (Table|Convert Table to Text). Возникнет диалоговое окно (рис. 5), где следует выбрать символ, который появится вместо вертикальных разделителей (по умолчанию - символ табуляции).

Рис. 5
Чтобы создать новую таблицу, следует воспользоваться командой меню Таблица|Добавить таблицу (Table|Insert Table), указав в появившемся окне Вставка таблицы (Insert Table) число столбцов и строк, или щелкнуть на кнопке Добавить таблицу (Insert Table) панели инструментов Word 97 (рис. 6). Самый простой способ создания таблицы - нажать кнопку Таблицы и границы (Tables and Borders) инструментальной панели окна Word 97 и просто нарисовать таблицу с нужным числом строк и столбцов. Для последова тельного перемещения между ячейками таблицы используйте клавишу Tab, для обратного перемещения - Shift+Tab.
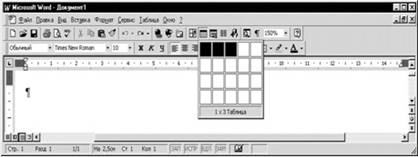
Рис. 6
Чтобы добавить к таблице новый столбец, нужно выделить столбец, рядом с которым должен появиться новый, командой Таблица|Выделить столбец (Table|Select Column) или, поместив указатель мыши на верхнюю границу столбца, щелкнуть ее. После того как столбец выделен, нужно дать команду Таблица|Добавить столбцы (Table|Insert Columns). Появится новый столбец, а выделенный будет смещен вправо.
Чтобы добавить столбец с правого края таблицы, поместите курсор правее крайнего справа столбца, дайте команду Таблица|Выде лить столбец (Table|Select Column), а затем - Таблица|Добавить столбцы (Table|Insert Columns). Новую строку внизу таблицы можно добавить, поместив курсор в последнюю ячейку таблицы и нажав клавишу Tab. Есть и другой способ - выделить строку, выше которой должна появиться новая, командой Таблица|Выделить строку (Table|Select Row) и дать команду Таблица|Добавить строки (Table|Insert Rows). Выделенная строка сместится вниз. Добавив к таблице несколько колонок, вы обнаружите, что таблица получилась значительно шире, чем стандартный лист бумаги. Ширину столбцов проще всего регулировать мышью. Кроме того, можно использовать окно изменения ширины столбцов и высоты строк (рис. 7), которое появляется по команде Таблица|Высота и ширина ячейки (Table|Cell Height and Width).

Рис. 7
Наиболее легкий способ быстро привести таблицу в соответствие с шириной листа и объемом текста в каждой ячейке заключается в следующем: нужно выделить всю таблицу командой Таблица|Выделить таблицу, затем командой Таблица|Высота и ширина ячейки (Table|Cell Height and Width) вывести на экран окно Высота и ширина ячеек (Table|Cell Height and Width) и на вкладке Столбец (Column) нажать кнопку Автоподбор (AutoFit). Чтобы слить ячейки по горизонтали или вертикали, как на рис. 8, нужно выделить их и выбрать команду Таблица|Объединить ячейки (Table|Merge Cells).

Рис. 8
--> ЧИТАТЬ ПОЛНОСТЬЮ <--