Дипломная работа: Основы программирования
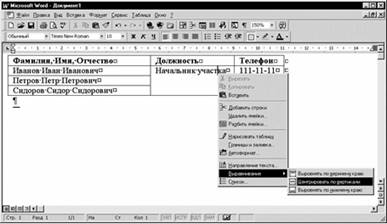
Рис. 9
Чтобы удалить строки или столбцы, нужно выделить их. Далее используйте команды Таблица|Удалить строки (Table|Delete Rows) или Таблица|Удалить столбцы (Table|Delete Columns).
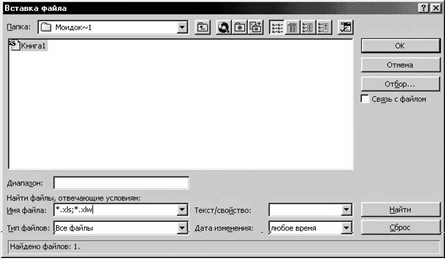
Задание:
1.Сортировка текстов
2. Создать таблицу
3. Форматир ование текстов
4. Табуляция текста
5. Гиперссылка в Ms Word
Контрольные вопросы:
1. Для чего служит MsWord
2. Как сортируются тексты в Ms Word
3. Как форматируются тексты в MsWord
2. Выполнение операции над строками
Цель работы: Изучать выполнений операции над строкамис помощью MicrosoftExcel
Теоретическая часть:Для запуска EXCEL из операционной среды WINDOWS необходимо:
· Выполнить щелчок по кнопке Пуск в главном меню
· Установить указатель мыши на пункт Программы
· В открывшемся меню выбрать команду MicrosoftEXCEL
Существует и более быстрый способ запуска EXCEL, для применения которого необходимо наличие панели инструментов MicrosoftOffice. Если панель MicrosoftOfficeустановлена на вашем компьютере, для запуска программы достаточно выполнить щелчок по кнопке программы.
Окно книги.
Как уже отмечалось раньше, окно книги составляет основную часть рабочей области. В нижней части окна книги размещаются кнопки прокрутки ярлычков листов, а в верхней части – строка заголовка. Кроме того, окно содержит листы и полосы прокрутки. Новая книга первоначально содержит 3 отдельных листа. Книга является хорошим организационным средством. Например, вы можете в одной книге собрать вместе все документы, относящиеся к определённому проекту, или все документы, ведущиеся одним человеком. Книги позволяют навести порядок на жёстком диске, а также уменьшить число необходимых шагов при каждодневной подготовке вашей рабочей области.
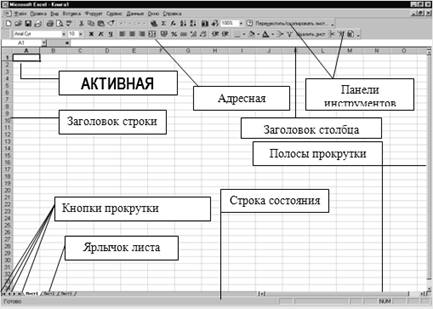
В нижней части окна книги находятся несколько кнопок, с помощью которых вы можете переходить от одного листа к другому. Эти кнопки приведены на рисунке.
Чтобы просмотреть содержание книги, можно использовать четыре кнопки, расположенные в нижнем левом углу окна. Две средние кнопки служат для прокрутки на один ярлычок влево или вправо. Две крайние кнопки выполняют прокрутку к первому или последнему ярлычку книги. Вы можете изменить количество видимых на экране ярлычков, перетащив вешку разделения ярлычков. Чтобы восстановить исходное положение вешки разделения ярлычков, достаточно дважды щёлкнуть по ней. Перечисленные кнопки прокрутки и вешка разделения ярлычков не активизируют листы книги. Чтобы сделать лист активным, вы должны после прокрутки ярлычков щёлкнуть по ярлычку нужного листа.
Строка формул.
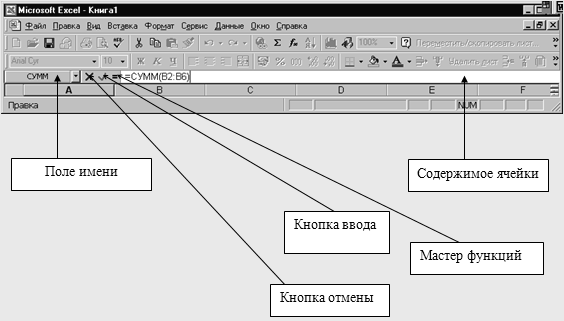
Под панелями инструментов находится строка формул, которая предназначена для обработки содержимого ячеек. Она разделена на три части. В левой части этой строки находится поле имени, в котором указывается адрес выбранной ячейки, имя ячейки или функции, а в правой части показывается содержимое выбранной ячейки. Редактирование данных осуществляется или в ячейке, или в строке формул. Для перехода в режим редактирования данных в строке формул следует нажать клавишу F2 или выполнить щелчок в правой части строки формул. Чтобы установить режим редактирования данных в ячейке, необходимо выполнить на ней двойной щелчок, вследствие чего ячейка станет активной и в ней появится курсор ввода.
Ввод данных в ячейки таблицы.
Ячейки электронной таблицы могут содержать самую разнообразную информацию: константы и формулы. При вводе данных Excel автоматически распознаёт их тип. Ввод данных выполняется в активной ячейке или в строке формул.
Константы разделяются на три основные категории: числовые значения, текстовые значения и значения дат и времени.
Ввод числовых и текстовых значений.
Для того чтобы ввести числовое значение, выделите ячейку и введите с клавиатуры число. По мере ввода цифр, они выводятся в строке формул и в активной ячейке. Числовые значения могут содержать только цифры от 0 до 9 и специальные символы: + - Е ( ) % $ . , /. Если число вводится со знаком + или -, Excel опускает + и сохраняет -. Символ Е используется в экспоненциальном представлении, например. 1Е6 означает число 1000000. числовые значения, заключённые в () Excel интерпретирует как отрицательные числа, например, (100) = -1000. при вводе можно использовать символы, как десятичные знаки. Кроме того, позволяется вставлять пробел как разделитель групп разрядов, например, 1 936 838. если начать ввод числа со знака $, Excel применяет к ячейке денежный формат, например, при вводе $123456 Excel выведет в ячейке $123456, а в строке формул 123456. если ввод числа заканчивается символом %, Excel применяет к ячейке процентный формат. Если при вводе значения используется символ /, то Excel интерпретирует введённое значение как дробь, например, если ввести 11 5/8, то Excel выведет 11.625 в строке формул и 11 5/8 в ячейке.
Ввод текста аналогичен вводу числовых значений. Если вводится текст, который не может поместиться в одной ячейке, Excel выводит текст, перекрывая соседние ячейки, но текст при этом будет храниться в одной ячейке. Когда вводится текст в ячейку рядом с другой, которая уже заполнена текстом, то перекрывающийся текст обрезается на экране, но целиком остаётся во введённой ячейке и увидеть этот текст целиком можно в строке формул. Длинный текст в ячейке можно ввести с переносом на следующие строки без наложения текста на другие ячейки необходимо выполнить следующие действия:
· В меню Формат выбрать команду Ячейки
· В появившемся окне на вкладке Выравнивание установить флажок Переносить по словам и нажать клавишу ОК.
Числовой текст может состоять из текста и чисел, или только из чисел. Если вводимое значение состоит из текста и чисел, то интерпретируется как текст и вводится как обычно. Но, если текст состоит целиком из чисел, то перед его набором необходимо набрать символ апостроф.