Дипломная работа: Створення презентації в програмі PowerPoint
Мал. 19.4.
Для того щоб при перегляді презентації піктограму динаміка не було видно, то потрібно перетягнути її за границю слайда.
4.1 Вставка до слайду Флеш-анімації
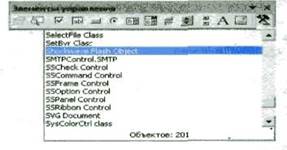
Мал. 20.1.
Для того щоб, вставити Флеш-анімацію потрібно клацнути правою кнопкою миші на панелі інструментів вікна PowerPoint і у відкритому контекстному меню встановити флажок "Элементы управления". Потім на відкритій панелі "Элементы управления" клацнути по кнопці "Другие элементы". Відкриється список, в якому необхідно обрати команду "ShockWave Flash Object" (мал. 20.1).
Після цього, наш курсор прийме вигляд хрестика. При натисненні лівої кнопки миші виділіть на слайді область відображення Флеш-анімації. Виділена область має вид білого прямокутника із діагональним хрестиком (мал. 20.2).

Мал. 20.2.
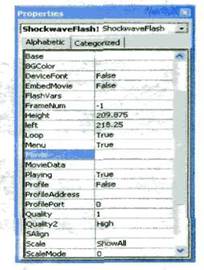
Мал. 20.3.
Клацнувши по прямокутнику правою кнопкою миші і оберіть у контекстному меню пункт "Свойства". Відкриється вікно "Свойства" (мал. 20.3), в якому нам необхідно знайти рядок Movie. У комірці напроти укажіть путь до флеш-файлу, його ім'я і натискуємо на клавіатурі "F5", після чого закриваємо вікно "Свойства". Вказаний вами файл відобразиться при перегляді презентації.
4.2 Сортування слайдів та доопрацювання презентації
Для того щоб виконати доробку презентації в цілому, необхідно перейти до режиму "Сортировщик слайдов". У вікні PowerPoint відобразиться мініатюри всіх підготовлених вами слайдів (мал.21.1). Переглядаючи в одному вікні всі слайди презентації можна легко виявити помилки їх оформлення, можна виконати необхідні зміни.

Мал.21.1.
У режимі "Сортировщик" можна змінити порядок послідовності слайдів у презентації. Для цього потрібно навести курсор миші на необхідний слайд потім натиснути ліву кнопку миші і утримуючи її, перетягнути слайд на нове місце у презентації.
Аналогічно можна перетягнути декілька слайдів. Для того щоб виділити групу слайдів, що розташовані по порядку, клацнути на першому слайді групи, натиснути на клавіатурі клавішу Shift і утримуючи її, натиснути на послідньому слайді групи. Якщо слайди розташовані де інде, то потрібно натиснути на клавіатурі клавішу "Ctrl" і утримуючи її, клацнути мишею по кожному із необхідних слайдів.
Виділені слайди можна не тільки перетягувати, а також копіювати та видаляти. Для того щоб скопіювати виділений слайд у нове місце презентації, при перетягуванні слайдів потрібно утримувати клавішу на клавіатурі "Ctrl". Крім цього, можна також скопіювати виділені слайди, клацнувши по них правою кнопкою миші і обравши у контекстному меню пункт "Копировать", а потім вставити слайди в нове місце, потім знову викликати контекстне меню і обрати там пункт "Вставить". Для видалення слайдів, виділіть їх, а потім натиснути на клавіатурі клавішу "Del".
4.3 Настройка анімації переходів між слайдами
Клацнувши по кнопці "Показ слайдов" ви переходите до режиму демонстрації слайдів. Кожне нове клацання мишею буде викликати перехід до наступного слайду. Для того щоб зробити перехід від слайда до наступного слайду видовищним, необхідно зробити настройку переходів. Для цього потрібно перейти до режиму "Сортировщик слайдов" і клацнути правою кнопкою миші по першому слайді. У контекстному меню потрібно обрати пункт "Смена слайда". В області задач відкриється вікно "Смена слайдов" (мал.22.1).

Мал.22.1.
У списку "Применить к выделенным слайдам" обрати підходящий варіант переходу. Наприклад, "Растворение". Нижче у рядку "Скорость", встановити скорість переходу до наступного слайду, а у рядку "Звук" - варіант звукового супроводу. Дальше також можна обрати спосіб зміни слайду, встановивши прапорець "По щелчку", для переходу до наступного слайду по клацанню миші, або встановити прапорець "автоматически после". У випадку автоматичного переходу слід указати в необхідному полі кількість секунд демонстрації слайду.
Також можна настроїти перехід кожного слайду індивідуально. Якщо для всіх слайдів презентації підходить однакова настройка переходу, клацнути кнопку "Применить ко всем слайдам". Оцінити налаштування переходу можна клацнувши по кнопці "Просмотр" або по кнопці "Показ слайдов".
4.4 Настройка анімації слайду
Крім переходу між слайдами, можна настроїти анімацію вміщуючого слайдів. В меню "Показ слайдов" обрати пункт "Настройка анимации". В області задач відкриється вікно "Настройка анимации" (мал.23.1).
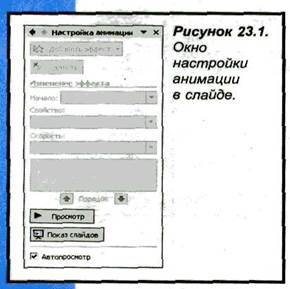
Мал. 23.1.
Слайд складається із трьох об'єктів: заголовок, текст та малюнок. Клацніть по заголовку слайда. Потім у меню "Добавить эффект" вікна "Настройка анимации" потрібно обрати тип анімації для об'єкта, наприклад "Вылет". Таким же чином укажіть тип анімації для тексту слайда та для малюнка.
Крім типу анімації можна встановити признак початку (старту) анімації, направлення руху об'єкта та скорість анімації.