Дипломная работа: Word 2007
Шрифты
Текстовый редактор Блокнот не поддерживает оформление текстовых документов с применением шрифтовых выделений, а также форматирование текстовых блоков, однако можете изменить параметры базового шрифта, используемого в программе Блокнот по умолчанию.
В процессе редактирования текстовых документов пользователю довольно часто приходится работать с буфером обмена, копируя из одной программы в другую различные фрагменты текста. Для работы с буфером обмена Windows в Блокноте предусмотрен специальный набор команд, содержащихся в меню Правка (Edit).
Функции поиска фрагмента текста по введенному пользователем образцу и замены одного фрагмента другим по всему документу значительно облегчают подготовку текстовых файлов. Для поиска какого-либо слова или фразы в редактируемом документе служит окно Найти (Find), открывающееся при выборе пункта Найти (Find) в меню Правка (Edit).
Образец для поиска соответствующего ему текста в редактируемом документе вводится в поле Что (Find what). Направление поиска – вверх или вниз от текущей позиции курсора – устанавливается при помощи переключателя Вверх (Up) и Вниз (Down). Можно организовать поиск с учетом регистра, установив флажок напротив функции С учетом регистра (Match case). Процедура поиска запускается нажатием кнопки Найти далее (Find Next).
Для автоматической замены одного текстового фрагмента другим в командном меню Правка (Edit) предусмотрена функция Заменить (Replace). Так же как и в предыдущем случае, в поле Что (Find what) вводится образец поиска, а в поле Чем (Replace with) – текст, на который следует заменить обнаруженные вхождения. По нажатию на кнопку Заменить (Replace) редактор Блокнот заменяет первый совпадающий с образцом текстовый фрагмент. Для автоматической замены в документе всех аналогичных вхождений необходимо нажать кнопку Заменить все (Replace All).
Окно функции Перейти (Go to Line), появляющееся на экране при выборе пункта Правка->Перейти (Edit->Go to), служит для быстрого перехода к строке текстового документа по ее номеру, который вы укажете в соответствующем поле данного окна. Эта возможность Блокнота может быть крайне полезна при разработке программ и исполняемых скриптов, если в процессе отладки выявлена ошибка в одной из строк кода.
Редактор позволяет в редактируемый документ вставить текущие дату и время. Для этого выполните следующие действия достаточно поместить курсор в ту позицию в документе, в которую необходимо вставить дату и время и
в командном меню Правка (Edit) выбрать пункт Время и дата (Date and time) либо нажать клавишу F5.
Notepad включает в себя богатые возможности по редактированию текста, такие как изменение шрифта (применияется только к текущей запущенной версии Notepad'а), копирование, вставка, вырезание, печать, клик, дабл клик. Также в Notepadе присутствует развитая система помощи, которая вызывается по нажатию на клавишу F1.
Отличительными особенностями редактора Notepad являются простота и низкие требования к ресурсам компьютера – вы сможете запустить Notepad даже на компьютере с 640 Кб ОЗУ и процессором Pentium II. При всем при этом Notepad имеет полностью графический интерфейс [16].
1.4 Возможности текстового редактора WordPad
Текстовый редактор Microsoft WordPad является специализированной программой для создания и обработки текстов, содержащих сложное стилевое и шрифтовое форматирование, гиперссылки и графические иллюстрации. Документы, редактируемые в WordPad, могут быть сохранены в форматах Document Word, RTF, а также в форматах текстовых файлов Windows, MS-DOS и Unicode. Чтобы запустить текстовый редактор WordPad, необходимо выполнить следующие команды: Пуск->Все программы->Стандартные->WordPad. Интерфейс Microsoft WordPad показан на рис. 2.
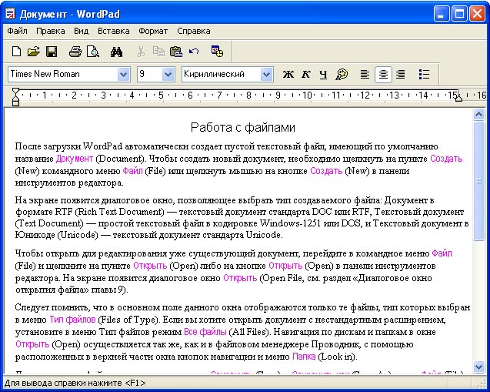
Рис. 2. Текстовый редактор WordPad
На панели инструментов редактора WordPad расположены практически все кнопки управления редактируемым файлом.
Все операции по форматированию текста в программе WordPad выполняются с помощью кнопок и меню Панели форматирования.
В текстовом редакторе WordPad имеется встроенный механизм автоматического переноса слов на новую строку для русского и английского языков. Если данная функция включена, слово, не умещающееся в горизонтальные границы рабочей области редактора WordPad, будет автоматически перенесено на новую строку.
Так же как и текстовый редактор Блокнот, WordPad включает специальные функции поиска и замены слов по заданному пользователем шаблону. Чтобы вызвать на экран окно поиска текста по ключевым словам. Маркированный список в текстовом документе WordPad может быть задан как с использованием специальной кнопки, расположенной на панели инструментов, так и при помощи командного меню.
Текстовый редактор WordPad предоставляет широчайшие возможности для выделения части текста различными способами.
Для того чтобы отметить какое-либо слово, предложение или абзац начертанием, отличным от начертания основного текста, необходимо выделить данный текст при помощи мыши, установив курсор в начало выделяемого участка текста, нажав левую клавишу мыши и переместив курсор к окончанию выделяемого абзаца. Аналогичным образом можно осуществлять выделение посредством клавиатуры. Для этого нужно установить курсор в начало или конец выделяемого текстового блока, после чего последовательно нажимать клавиши управления курсором, удерживая при этом в нажатом положении клавишу Shift.
Выделив текст, достаточно нажать соответствующую кнопку в панели инструментов редактора. Всего таких кнопок три:
кнопка Ж (в английской версии она имеет обозначение B, от англ. Bold) отображает выделенный участок текста жирным начертанием;
кнопка К (в английской версии она имеет обозначение I, от англ. Italic) отображает выделенный участок текста курсивным начертанием;
кнопка Ч (в английской версии она имеет обозначение U, от англ. Underline) отмечает выделенный текст подчеркиванием.
Гарнитура шрифта – это признак начертания символов, с помощью которых в окне редактора WordPad отображается введенный вами текст. Количество доступных для работы гарнитур зависит от ассортимента шрифтов, установленных в операционной системе.
Кегль шрифта – это вертикальный размер символов отображаемого посредством данного шрифта текста. Изменение вертикального размера шрифта в текстовом редакторе WordPad осуществляется с использованием соответствующего меню, расположенного в панели форматирования.
WordPad позволяет помещать в редактируемый документ ряд специальных объектов, таких как графические иллюстрации, звуковые файлы, гиперссылки или другие текстовые файлы. Для этого поместите курсор в ту позицию, куда вы хотите вставить объект, после чего выберите пункт Объект (Object) в командном меню Вставка (Insert). На экране появится диалоговое окно Вставка объекта (Insert Object).
Для того чтобы создать в редактируемом документе новый специальный объект, в окне Вставка объекта (Insert Object) следует установить переключатель в позицию Создать новый (Create New), после чего выбрать в меню Тип объекта (Object Type) тип объекта. К числу стандартных типов объектов относятся:
Точечный рисунок (Bitmap Image) – графический файл BMP;