Книга: Базовые навыки для работы в Excel
· или нажать клавишу Alt, нажать клавишу буквы, которая появится около пункта строки меню, нажать клавиши букв, которые появятся около кнопки нужной команды.
При работе с Excel всегда можно использовать контекстное меню, появляющееся при щелчке правой кнопки мыши на активной ячейке, области вычислений, ярлычке листа рабочей книги и т.п. Контекстное меню содержит только те команды, которые могут быть выполнены в данной ситуации.
Строка формул располагается под лентой. Эта строка разделена по вертикали на три секции. В левой секции высвечивается адрес активной ячейки или присвоенное ей имя. Вторая (средняя) секция строки формул в обычном состоянии является пустой. Однако, при начале ввода данных (чисел, формул, текста) в этой области появляются три кнопки ![]() . Левая соответствует нажатию клавиши Esc, то есть отмене ввода данных. Средняя аналогична клавише Enter, то есть завершению ввода данных в ячейку. Правая кнопка предназначена для изменения формул. Правая секция отражает содержание текущей ячейки.
. Левая соответствует нажатию клавиши Esc, то есть отмене ввода данных. Средняя аналогична клавише Enter, то есть завершению ввода данных в ячейку. Правая кнопка предназначена для изменения формул. Правая секция отражает содержание текущей ячейки.
Ниже располагается рабочая областьExcel. Экран разделен тонкими линиями по вертикали на столбцы, а по горизонтали на строки. Столбцам присваиваются имена, соответствующие буквам латинского алфавита, а именами строк являются только числа.
Области имен столбцов и строк располагаются в верхней (столбцы) и левой (строки) части таблицы и называются заголовками столбцов и заголовками строк. Пользуясь Excel, можно создавать таблицы размером до 256 столбцов и 65536 строк.
Пересечение строк и столбцов образует клетки, называемые ячейками таблицы. Все ячейки имеют адреса. Адрес любой ячейки состоит из имени столбца и номера строки, например, A20, BE6, IA300. Активная ячейка выделяется жирным контуром. Именно в активную ячейку осуществляется ввод данных.
Информация, вводимая в ячейку, – это текст, даты, числа, формулы. Вводимые символы сразу появляются в текущей ячейке и в строке формул.
Закончить ввод данных в текущую ячейку можно нажатием:
· клавиши Enter - данные зафиксируются в текущей ячейке, и выделение переместится на одну строку вниз;
· любой клавиши со стрелкой – данные зафиксируются в текущей ячейке, и выделение переместится в ячейку в направлении, указанном стрелкой;
· кнопки с «галочкой» на строке формул – данные зафиксируются в текущей ячейке, и выделение останется в той же ячейке;
· кнопки с крестиком на строке формул или клавиши <Esc> - ввод данных будет отменен.
Если результат вычисления формулы или преобразования формата окажется длиннее ширины столбца, в ячейке появляются символы #######. Для получения числового изображения следует увеличить ширину столбца.
2.2. Дайте имя файлу
При создании нового документа Excel он имеет имя Книга1. В самом начале работы с документом задайте ему свое имя, чтобы отличить от других документов на компьютере.
1. Нажмите кнопку Office![]() и в появившемся меню нажмите пункт Файл Сохранить как † Книга Excel. Появится окно Сохранение документа.
и в появившемся меню нажмите пункт Файл Сохранить как † Книга Excel. Появится окно Сохранение документа.
2. В поле Папка вверху окна выберите свою папку. При отсутствии своей папки создайте ее с помощью кнопки Создать папку.
3. В поле Имя файла внизу окна задайте имя своего документа, например свою фамилию.
4. Нажмите кнопку Сохранить. Окно Сохранение документа исчезнет с экрана. В окне Excel Вы увидите пустой документ.
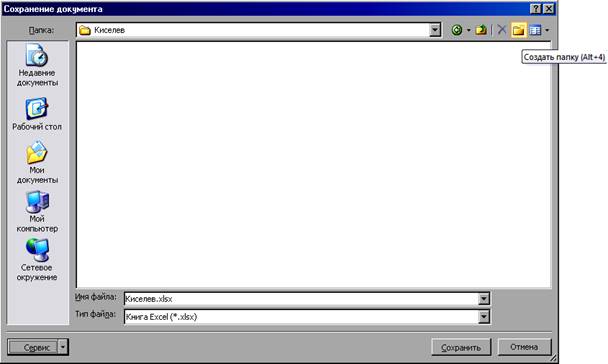
Рис 2.2.
5. Проверьте в заголовке окна Excelналичие своего имени документа.
2.3. Как работать с мышью
Excel очень сильно использует работу с мышью.
Компоненты действия над мышью. Следи за курсором мыши
Результат, произведенный с помощью мыши в указанном месте экрана, зависит от трех компонентов:
1. Способ нажатия кнопки мыши.
2. Удержанная при этом клавиша на клавиатуре.
3. Вид указателя мыши.
Способов нажатия левой или правой кнопки мыши существует четыре:
1. Не нажимать кнопки, двинуть мышь (движение, Move).
2. Нажать и отпустить кнопку (щелчок, Click).