Контрольная работа: Алгоритм программы "Плановая численность производственных рабочих"
· откройте вкладку «Создание», нажмите кнопку «Конструктор запросов», в результате откроется диалоговое окно запроса «Запрос1: запрос на выборку» и диалоговое окно «Добавление таблицы» (рис. 8)
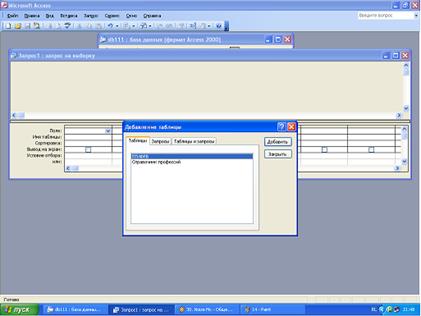
Рис. 8.
выберите по очереди каждое наименование таблицы в диалоговом окне «Добавление таблицы» и нажмите кнопку «Добавить», расположите таблицы в удобном для восприятия виде
осуществите последовательно выбор в каждом столбце нижней части запроса: имени таблицы и имени поля, в результате формируется запрос «Данные о поступивших заказах. (Заказы) с учётом данных справочника»
нажмите кнопку «Закрыть» ![]() , в результате появляется диалоговое окно с вопросом;
, в результате появляется диалоговое окно с вопросом;
нажмите кнопку «Да», чтобы сохранить запрос, появится диалоговое окно «Сохранение»;
введите имя запроса «Данные о поступивших заказах. (Заказы) с учётом данных справочника» и нажмите кнопку «ОК»;
в окне «Все объекты Access» появляется имя файла в разделе «Запросы»
· откройте объект «Данные о поступивших заказах. (Заказы) с учётом данных справочника» двойным щелчком мыши, появляется таблица «Данные о поступивших заказах. (Заказы) с учётом данных справочника» (рис. 9)
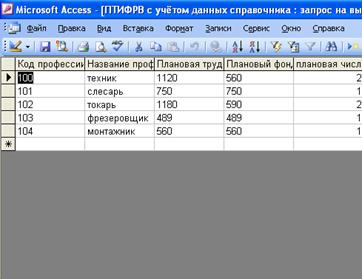
Рис. 9.
7. Формирование отчета
· откройте вкладку «Создание», нажмите кнопку «Мастер отчетов», в результате появляется диалоговое окно «Создание отчетов» (рис. 10)
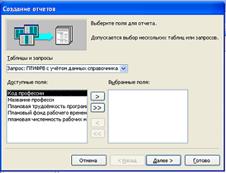
Рис. 10.
· в поле «Таблицы и запросы» проверить выбор запроса «Данные о поступивших заказах. (Заказы) с учётом данных справочника»;
· выделите последовательно в окне «Доступные поля» и каждое выбранное поле перенесите последовательно в окно «Выбранные поля» с помощью кнопки
· нажмите кнопку «Далее», появляется диалоговое окно «Создание отчетов» для выбора вида представления данных
нажмите кнопку «Далее». Появляется диалоговое окно «Создание отчётов» для выбора порядка сортировки и вычисления
· нажмите кнопку «Итоги», появляется диалоговое окно «Итоги», установите в нем флажки, как показано на рисунке (рис. 11
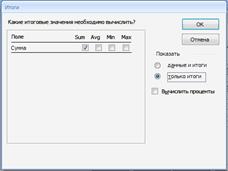
Рис. 11.
· нажмите кнопку «ОК», происходит возврат к окну сортировки и вычисления;
· нажмите кнопку «Далее», появляется диалоговое окно «Создание отчетов» для выбора макета отчета;
· выберите ступенчатый вид макета и книжную ориентацию, поставив соответствующие флажки
· нажмите кнопку «Далее», появляется диалоговое окно «Создание отчетов» для выбора требуемого стиля отчета;
· выберите официальный стиль (рис. 12)
