Контрольная работа: Особенности работы с таблицами Excel
Отдельная ячейка может содержать данные, относящиеся к одному из трех типов: текст, число или формула,– а также оставаться пустой.
Тип данных, размещаемых в ячейке, определяется автоматически при вводе. Если эти данные можно интерпретировать как число, программа Excel так и делает. В противном случае данные рассматриваются как текст. Ввод формулы всегда начинается с символа «=» (знака равенства).
Ввод данных осуществляют непосредственно в текущую ячейку или в строку формул, располагающуюся в верхней части окна программы непосредственно под панелями инструментов. Место ввода отмечается текстовым курсором.
Если начать ввод нажатием алфавитно-цифровых клавиш, данные из текущей ячейки заменяются вводимым текстом.
Если щелкнуть на строке формул или дважды на текущей ячейке, старое содержимое ячейки не удаляется и появляется возможность его редактирования. Вводимые данные в любом случае отображаются: как в ячейке, так и в строке формул.
Чтобы завершить ввод, сохранив введенные данные, используют кнопку Enter в строке формул или клавишу Enter.
Чтобы отменить внесенные изменения и восстановить прежнее значение ячейки, используют кнопку Отмена в строке формул или клавишу Esc.
Для очистки текущей ячейки или выделенного диапазона проще всего использовать клавишу Delete.
Итак, ввод данных: 1. Сделать активной ячейку. 2. Набрать данные, отредактировать. 3. Нажать Enter или клавишу перемещения курсора.
Если в ячейки содержались данные, то они заменяются на новые, а производные данные в других ячейках пересчитываются.
Редактирование данных может проводиться как в процессе ввода данных, так и после ввода:
1. Сделать активной ячейку.
2. Нажать клавишу F2 для перехода в режим редактирования непосредственно в ячейке или щелкнуть мышью в строке ввода.
3. Отредактировать клавишами Backspace, Delete, Insert.
4. Нажать Enter или клавишу перемещения курсора.
Ввод адресов ячеек в формулу можно проводить как с клавиатуры, так и щелчком на нужную ячейку. При этом адрес этой ячейки будет помещен в вводимую формулу
Для того, чтобы таблица выглядела аккуратно, красиво необходимо настроить форматы содержимого ячеек, а так же размеры ячеек.
Программа пытается распознать тип данных еще при вводе и старается отобразить их более наглядным образом. При этом текстовые данные выравниваются по левому краю клетки, а числовые по правому.
Для изменения формата данных в выделенном диапазоне ячеек необходимо щелкнуть на панели форматирования по кнопке с необходимым форматом. На панели форматирования можно установить Границы, Цвет заливки, Цвет шрифта выбранного диапазона ячеек.
Для более точного форматирования данных в выбранном диапазоне ячеек необходимо дать команду Формат → Ячейки. Открывается диалоговое окно «Формат ячеек» содержащее группу вкладок. Вкладки этого диалогового окна позволяют выбирать формат записи данных (количество знаков после запятой, указание денежной единицы, способ записи даты и прочее), задавать направление текста и метод его выравнивания, определять шрифт и начертание символов, управлять отображением и видом рамок, задавать фоновый цвет.
1.6 Редактирование структуры таблицы
Формат ячеек. Программа Excel распознает тип данных еще при вводе и отображает данные соответствующим образом. Так текст выравнивается по левому краю ячейки, а числа – по правому краю. Однако можно изменить и способ выравнивания, и другие параметры по своему усмотрению. Настроить формат ячеек можно до их заполнения, но удобнее сначала ввести данные, затем вернуться к ячейке, которую следует отформатировать (или выделить диапазон ячеек с одним типом формата) и приступить к форматированию.
Форматирование ячеек выполняют в диалоговом окне Формат ячеек, которое открывается из контекстного меню текущей ячейки (выделенного диапазона) или в меню Формат4 Ячеек. Это окно содержит несколько вкладок, позволяющих задать различные параметры форматирования.€ и др.).
На вкладке Выравнивание задается способ горизонтального и вертикального выравнивания данных в ячейке, а также вертикальная ориентация или угол наклона.
Многие настройки можно выполнить кнопками панели инструментов.
Эту операцию удобно использовать для оформления заголовков.Например, в таблице на рисунке заголовок размещен по центру объединенных ячеек A1:D1.
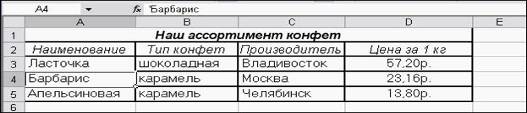
Изменение ширины столбцов. Перетащить мышью правую границу заголовка столбца до нужной ширины столбца.
В контекстном меню столбца (щелкнуть правой кнопкой мыши на заголовке столбца, т.е. на букве) выбрать команду Ширина столбца. В диалоговом окне установить нужное значение ширины в пунктах. Это действие можно выполнять для нескольких столбцов, предварительно выделив их.