Контрольная работа: Особенности работы с таблицами Excel
Выполните команду Данные - Фильтр – Автофильтр.
Щелкните на кнопке автофильтра в том столбце, который используете для фильтрации данных.
Щелкните на одном из уникальных имен, редактор мгновенно скроет строки, которые не содержат выбранных данных.
На рисунке представлен отфильтрованный список по столбцу «Категории» при выбранном условии отбора «Конд. Продукты».
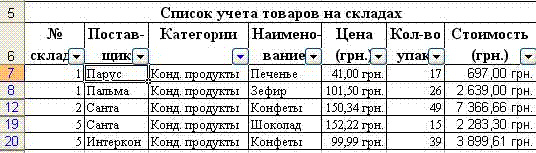
При необходимости отфильтрованный список по одному столбцу можно фильтровать по другим столбцам.
Алгоритм поиска записей отвечающих одному или двум условиям в одном столбце. Для поиска записей по двум условиям применяется «Пользовательский автофильтр»:
Выберите ячейку в списке.
Выполните команду Данные - Фильтр – Автофильтр.
Щелкните на кнопке автофильтра в том столбце, который используете для фильтрации данных.
Щелкните на команде «Условие», откроется окно диалога «Пользовательский автофильтр».
В двух левых раскрывающих списках выберите соответствующие операторы, а в двух правых раскрывающих списках выберите требуемые значения. Затем установите переключатель в одно из двух положений: «и», «или».
Щелкните на кнопке ОК для выполнения фильтрации. В списке будут отображены записи, удовлетворяющие заданным критериям. Для примера выберем следующие условия отбора: показать в списке строки, содержащие продукты, цены которых больше или равны 69,80 руб. и меньше 99,99 руб.
В окне диалога «Пользовательский фильтр» можно выбрать следующие операторы: равно, не равно, больше, больше или равно, меньше, меньше или равно Кроме того, можно задавать операторы сравнения, которые, используются при фильтрации текста: «начинается с», «не начинается с», «оканчивается на», «не заканчивается на», «содержит» и «не содержит».
На рисунке представлен отфильтрованный список по столбцу «Цена» при выбранных условиях отбора.
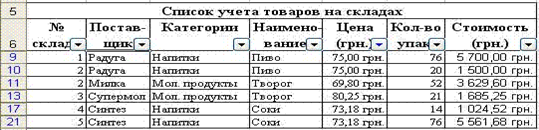
Фильтрация по выделенному - это быстрый способ отфильтровать записи по одному условию с помощью кнопки «Автофильтр» на панели инструментов стандартная.
Фильтрация списка с помощью расширенного фильтра. Команда «Расширенный фильтр» используется для фильтрации по более сложным условиям отбора записей, чем автофильтр, например, по нескольким условиям отбора в одном столбце, по нескольким условиям отбора в нескольких столбцах или для отбора записей по условиям отбора с помощью формулы. Перед применением команды «Расширенный фильтр» необходимо подготовить условия отбора, которые, как правило, надо располагать над списком. В связи с этим требованием на рабочем листе со списком должно быть не менее трех пустых строк, расположенных над списком. Кроме того, между списком и значениями условий отбора должна находиться хотя бы одна пустая строка.
Создание диапазона условий отбора:
Выделите заголовки фильтруемых столбцов списка и выполните команду «Копировать» любым из известных методов
Выделите первую строку для ввода условий отбора и выполните команду «Вставить» любым из известных методов
Введите требуемые критерии отбора записей в строки, расположенные под заголовками условий. На рисунке представлен образец диапазона условий отбора: показать в списке строки содержащие кондитерские продукты типа печенье в первом складе и напитки в четвертом складах.

После создания диапазона условий отбора, можно применить к списку команду «Расширенный фильтр». На рисунке представлен образец «Расширенного фильтра» выбранными параметрами фильтрации.
1.10 Построение диаграмм
Для более наглядного представления табличных данных часто используют графики и диаграммы. В программе Excel термин диаграмма используется для обозначения всех видов графического представления числовых данных.
Диаграмма представляет собой вставной объект, внедренный на один из листов рабочей книги. Она может располагаться на том же листе, на котором находятся данные, или на любом другом листе (часто для отображения диаграммы отводят отдельный лист). Диаграмма сохраняет связь с данными, на основе которых она построена, и при обновлении этих данных немедленно изменяет свой вид.
Построение графического изображения производится на основе ряда данных. Так называют группу ячеек с данными в пределах отдельной строки или столбца. На одной диаграмме можно отображать несколько рядов данных.
Для создания диаграммы необходимо определить, какие данные на листе будут использованы. Область данных диаграммы - это выделенная область ячеек на листе, значения которых используются для построения диаграммы. Она может содержать данные вместе с заголовками (метками) строк и столбцов. Метки строк и столбцов используются соответственно для определения оси X и наименований групп данных, так называемой легенды.