Контрольная работа: Программа Проводник Windows. Принципы работы функции слияния в Word
Затем следует написать постоянный текст поздравления, отформатировать его и сохранить созданный документ (Рисунок 5).
![]()
![]()
![]()
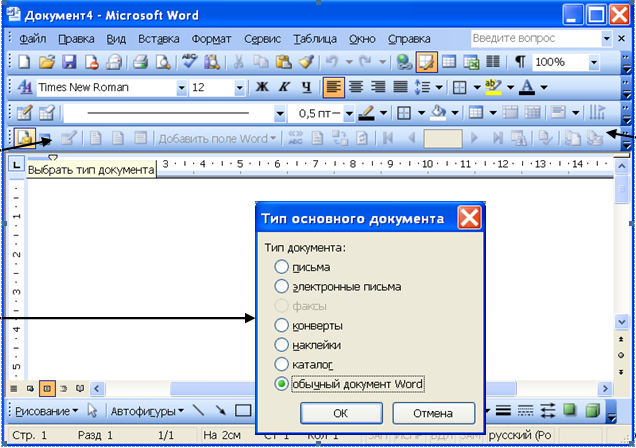
Рисунок 4
Условные обозначения:
1 – панель инструментов «Слияние»;
2 – пиктограмма «Выбрать тип документа»;
4 – окно «Тип основного документа».
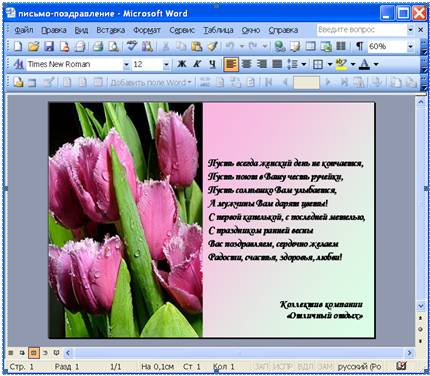
Рисунок 5
Добавляем поля-заполнители
После того как основной документ оформлен, можно переходить к добавлению полей-заполнителей. Для этого нажмите на пиктограмму «Открыть источник данных» (![]() ) на панели инструментов «Слияние» (Рисунок 5). После этой операции на панели инструментов «Слияние» станут доступными пиктограммы, которые нам понадобятся для дальнейшей работы.
) на панели инструментов «Слияние» (Рисунок 5). После этой операции на панели инструментов «Слияние» станут доступными пиктограммы, которые нам понадобятся для дальнейшей работы.
Напомним, что мы готовим поздравления с Международным женским днем, а файл данных создали не только для текущего слияния, но и для использования в дальнейшем. Поэтому источник данных содержит, как данные о женщинах, которых мы собираемся поздравлять в данный момент, так и о мужчинах. Соответственно, из нашей рассылки нам необходимо исключить ненужные строки. Для этого нажмем на панели инструментов на пиктограмму «Адреса слияния» (![]() ) и тем самым откроем окно «Получатели слияния» (Рисунок 6). Оно предназначено для выбора тех записей, которые должны использоваться при слиянии. То есть с его помощью можно отключить ненужные строки с данными.
) и тем самым откроем окно «Получатели слияния» (Рисунок 6). Оно предназначено для выбора тех записей, которые должны использоваться при слиянии. То есть с его помощью можно отключить ненужные строки с данными.

Рисунок 6 Окно «Получатели слияния»
В первом столбце окна «Получатели слияния» отмечаются значком галочка» те строки, которые должны участвовать в дальнейшем слиянии. По умолчанию на всех строках установлены данные значки, поэтому нам необходимо убрать «галочки» в ненужных строках.
Чтобы быстрее осуществить эту операцию, мы можем отфильтровать данные по столбцу «Пол». Для этого нажимаем в заголовке столбца на кнопку в виде перевернутого треугольника (![]() ) и в появившемся меню выбираем значение «м». Когда данные отфильтрованы, нажимаем на кнопку «Очистить все» и затем снимаем фильтрацию. В итоге в источнике данных «галочками» остаются отмечены только записи, содержащие данные о женщинах (Рисунок 7).
) и в появившемся меню выбираем значение «м». Когда данные отфильтрованы, нажимаем на кнопку «Очистить все» и затем снимаем фильтрацию. В итоге в источнике данных «галочками» остаются отмечены только записи, содержащие данные о женщинах (Рисунок 7).
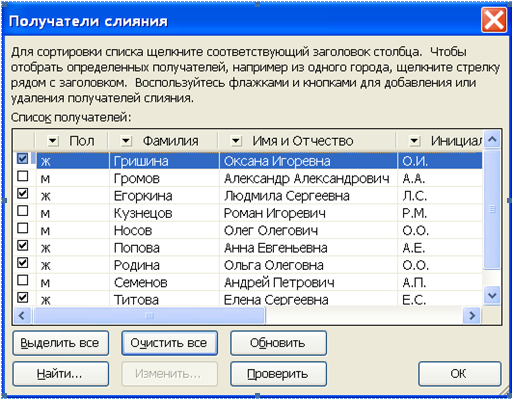
Рисунок 7 Окно «Получатели слияния» с выборочным выделением строк для дальнейшего слияния
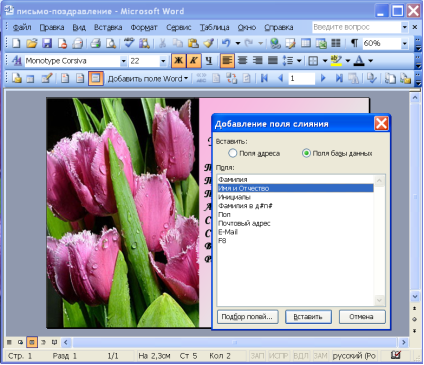
Рисунок 8 Окно «Добавление поля слияния»
Условные обозначения:
1 – пиктограмма «Вставить поля слияния»;
2 – окно «Добавление поля слияния».
Теперь можно переходить к добавлению полей-заполнителей, а точнее, в нашем случае, – к одному полю-заполнителю, которое будет использоваться для обращения. Для того чтобы добавить поле, нажмем на панели инструментов «Слияние» на пиктограмму «Вставить поля слияния» (![]() ) и в открывшемся окне «Добавление поля слияния» выберем строку «Имя и Отчество» (Рисунок 8).
) и в открывшемся окне «Добавление поля слияния» выберем строку «Имя и Отчество» (Рисунок 8).
После вставки поля-заполнителя на палении инструментов «Слияние» активировались пиктограммы для просмотра результатов и осуществления самого слияния.
Теперь добавим перед полем-заполнителем «Имя и Отчество» прилагательное «Уважаемая», а после – восклицательный знак (Рисунок 9). Наш основной документ готов, сохраним его и можем запускать сам процесс слияния.
Процесс слияния
Для получения конечного набора поздравлений на панели инструментов «Слияние» необходимо нажать на пиктограмму «Слияние в новый документ» (![]() ), а затем в открывшемся окне «Составные новые документы» выбрать параметр «все» и нажать на кнопку «ОК» (Рисунок 9).
), а затем в открывшемся окне «Составные новые документы» выбрать параметр «все» и нажать на кнопку «ОК» (Рисунок 9).
![]()
![]()
![]()
![]()
![]()
![]()
![]()
![]()
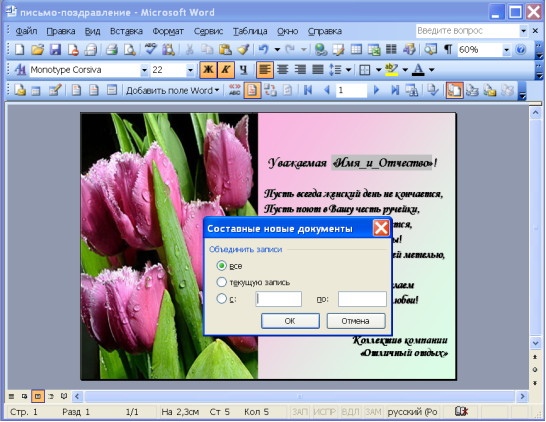
Рисунок 9
Условные обозначения: