Контрольная работа: Вычисление функций в Еxcel и построение графиков
Программа предлагает помощь мастера диаграмм. Мастер диаграмм (Chart Wizard) проводит вас через процедуру в четыре этапа, по завершении которой вы получаете завершенную диаграмму.
Прежде чем рассматривать каждый шаг Мастера диаграмм, необходимо рассмотреть набор кнопок, который имеется в каждом его диалоговом окне.
Набор состоит из 5 кнопок: Справка, Отмена, <Назад, Далее>, Готово.
Кнопка Справка вызывает Помощника, который поможет пройти через все особенности создания диаграммы.
Кнопка Отмена сбрасывает все сделанные установки в Мастере диаграмм и закрывает его. Создание диаграммы прекращается. Очередное диалоговое окно Мастера будет также закрыто. Закрыть окно Мастера диаграмм на любом шаге можно с помощью значка Закрытие на системной полосе (х).
Кнопки < Назад и Далее > предназначены для передвижения внутри Мастера диаграмм по шагам. На первом шаге кнопка < Назад недоступна, так как движение еще на один шаг назад невозможно. На последнем шаге кнопка Далее > недоступна, так как четвертый шаг последний и продвижение вперед невозможно. Непонятно, зачем эти кнопки вообще там присутствуют, так как убрать их программным путем очень просто.
Кнопка Готово присутствует на каждом шаге. Если настройки в следующих шагах не нужны, то проходить их необязательно. Достаточно нажать на кнопку Готово, и диаграмма будет построена по тем установкам, которые уже заданы. Если не будут указаны диапазоны ячеек, то диаграмма все равно будет построена, хотя и пустая.
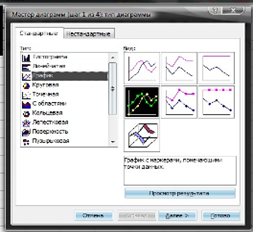
Перед вызовом мастера диаграмм выделите диапазон ячеек, в котором размещена информация, используемая при создании диаграммы. Имейте в виду, чтобы достигнуть желаемых результатов, информацию следует представить в виде сплошной таблицы – тогда ее можно выделить как единый диапазон.
При создании графика, в которой используются оси X и Y (как и в большинстве диаграмм), мастер диаграмм обычно берет заголовки столбцов выделенной таблицы для проставления меток по оси X. Если в таблице имеются заголовки строк, мастер использует их для обозначения переменных (если вы захотите их включить). Легенда (обозначения) идентифицирует каждую точку, столбец и полоску в диаграмме, представляющей значения переменных.
Если вы выделили диапазон ячеек, то вы можете создать график.
1. Щелкните на кнопке Мастер диаграмм (ChartWizard) панели инструментов Стандартная (Standard), чтобы открыть диалоговое окно Мастер диаграмм (шаг 1 из 4): тип диаграммы (ChartWizard – Step 1 of 4 – ChartType). На кнопке Мастер диаграмм изображена пиктограмма с графиком. При щелчке на этой кнопке Excel откроет диалоговое окно, показанное на рис. 3.
2. Для того чтобы выбрать другой тип графика, щелкните на подходящем пункте в окне списка Тип (ChartType). Чтобы выбрать другой подтип, щелкните на его представлении в области Вид (ChartSubtype) диалогового окна. Вы сможете увидеть выделенные данные в виде графика выбранного типа, если щелкнете (и придержите кнопку мыши) на Просмотр результата (PressandHoldtoViewSample) в нижней части диалогового окна.
3. Щелкните на кнопке Далее (Next) или нажмите <Enter>, чтобы открыть диалоговое окно Мастер диаграмм (шаг 2 из 4): источник данных диаграммы (ChartWizard – Step 2 of 4 – ChartSourceData) – рис. 4.
Это диалоговое окно позволяет изменить диапазон тех данных, на основе которых должна быть построен график (или определить его, если это еще не сделано). Вы также можете указать, как представлены ряды данных в этом диапазоне.
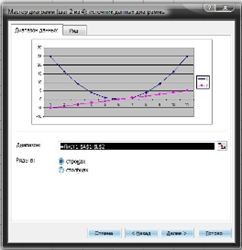
После отображения на экране этого диалогового окна диапазон ячеек, выбранный в таблице до активизации мастера диаграмм, будет окружен движущейсяпунктирной линией ипредставлен в виде формулы(с абсолютными координатами ячеек)в текстовом поле Диапазон (Data Range).
Если потребуется изменить этот диапазон (например, чтобы включить в него строку заголовков столбцов или столбец заголовков строк), выберите повторно с помощью мыши диапазон ячеек, либо отредактируйте координаты ячеек в поле Диапазон.
Если в процессе этих манипуляций диалоговое окно Мастер диаграмм (шаг 2 из 4): источник данных диаграммы будет заслонять таблицу, вы можете сократить его до размеров поля Диапазон, щелкнув на кнопке с пиктограммой таблицы (данная пиктограмма находится в поле диалогового окна).
Чтобы восстановить диалоговое окно, щелкните на этой кнопке еще раз.
Помните, что диалоговое окно Мастер диаграмм (шаг 2 из 4): источник данных диаграммы автоматически сокращается до размеров поля Диапазон при перетаскивании указателя мыши по ячейкам рабочего листа и автоматически восстанавливается, когда вы отпускаете кнопку мыши.
4. Проверьте диапазон ячеек, представленный в поле Диапазон, и, если необходимо, откорректируйте адреса ячеек (либо с помощью клавиатуры, либо путем выбора ячеек в самой таблице).
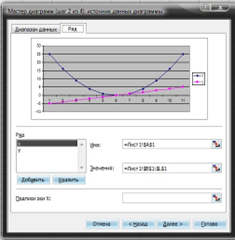
Обычно мастер на основе значений каждого столбца отмеченной таблицы создает отдельный ряд на диаграмме. Легенда (прямоугольная область с образцами цветов или шаблонов, используемых диаграммой) идентифицирует каждый ряд (переменную) в диаграмме.
С точки зрения выбранных данных из таблицы, каждый столбец диаграммы представляет объем продаж за месяц, и эти результаты собраны в несколько групп, соответствующих разным компаниям. При желании можно переопределить наборы значений для переменных со столбцов на строки. Для этого в группе переключателей Ряды в (Seriesin) установите переключатель Столбцах (Rows). В данном примере вы сгруппируете столбцы диаграммы так, что вместе будут собраны данные о продажах компаний за каждый месяц.
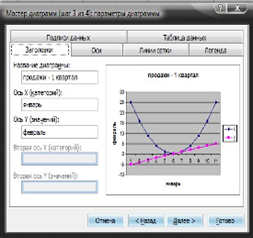
Поскольку диаграмма формирует последовательности данных по столбцам, мастер использует элементы в первом столбце для меток по оси X (так называемые метки категорий). Мастер диаграмм применяет элементы первой строки для обозначений в легенде.
5. Если вы предпочитаете, чтобы мастер диаграмм формировал последовательности данных по строкам (а не по столбцам), в группе переключателей Ряды в (Seriesin) щелкните на переключателе Строках.
Если требуется внести отдельные изменения либо в заголовки, либо в содержимое ячеек выбранного диапазона, перейдите на вкладку Ряд диалогового окна (рис. 4)Мастердиаграмм (шаг 2 из 4): источник данныхдиаграммы