Контрольная работа: Вычисление функций в Еxcel и построение графиков
Отображаемое диалоговое окно (рис. 4) позволяет установить целый ряд параметров, определяющих, например, должны ли присутствовать на диаграмме заголовки, линии сетки, легенда, подписи рядов и таблица со значениями, на основе которых была создана диаграмма.
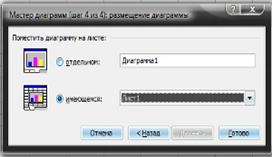
7. В зависимости от параметров, которые необходимо изменить, перейдите на соответствующую вкладку (Заголовки (Titles), Оси (Axes), Линии сетки (Gridlines), Легенда (Legend), Подписи данных (DataLabels) или Таблица данных (DataTable)), а затем внесите необходимые изменения.
8. Щелкнув на кнопке Далее или нажав <Enter>, откройте диалоговое окно Мастер диаграмм (шаг 4 из 4): размещение диаграммы (ChartWizard – Step 4 of 4 – ChartLocation) – рис. 5.
Это диалоговое окно позволяет разместить новый график либо на собственном листе в рабочей книге, либо в качестве графического объекта на одном из существующих листов рабочей книги.
9. Чтобы разместить график на собственном листе, установите переключатель Отдельном (Asnewsheet); затем при желании введите новое имя листа (т.е. замените предлагаемое Диаграмма1 (Chartl) каким-либо другим) в текстовом поле справа.
Для того чтобы разместить график в виде объекта на одном из существующих листов рабочей книги, установите переключатель Имеющемся (Asobjectin), а затем выберите имя листа в раскрывающемся списке справа.
10. Щелкните на кнопке Готово (Finish) или нажмите <Enter>, чтобы закрыть последнее диалоговое окно мастера диаграмм.
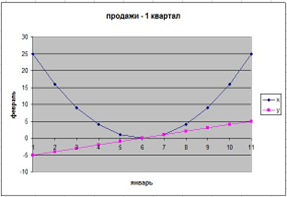
Если установлен переключательОтдельном, новый график будет создан на собственном листе, а поверх него в окне рабочей книги появится панель инструментов Диаграммы (Chart) – Если выбран переключатель Имеющемся, новая диаграмма будетотображена в видеактивного графического объекта на листе рабочей таблицы в выделенной ранее области. Кроме того, над окном рабочего листа магическим образом появится панель инструментов Диаграммы.
Мгновенные графики
Если нет времени на выполнение четырех этапов, описанных выше, или не хочется возиться с мастером диаграмм, можно создать полноценную диаграмму, просто щелкнув на кнопке Готово в первом окне мастера диаграмм.
Вы также создадите график, даже не открывая окно мастера диаграмм. Выделите необходимый диапазон ячеек и нажмите клавишу <F11>. На основе выбранных данных Excel построит обычную гистограмму на отдельном листе диаграммы, помещенном перед тем листом, на основе данных которого создавалась диаграмма.
Использование панели инструментов «Диаграммы»
После создания графика вы можете внести изменения, использовав кнопки панели инструментов Диаграммы.
· Элементы диаграммы (Chartobjects). Чтобы выбрать для преобразования элемент диаграммы, щелкните сначала на кнопке раскрывающегося списка Элементы диаграммы, а затем – на имени объекта в этом списке. Можно также выбрать объект, щелкнув на нем непосредственно в диаграмме. При этом его название автоматически появится в поле списка.
· Формат объекта (Format object). Для того чтобы изменить формат выбранного объекта графика, название которого представлено в поле.
· Элементы диаграммы, щелкните на кнопке Формат; откроется диалоговое окно с параметрами форматирования. Имейте в виду, что название этого инструмента, отображаемое в виде подсказки на экране, меняется в соответствии с выбранным объектом диаграммы. Поэтому, если в поле редактирования инструмента Элементы диаграммы содержится Область диаграммы (ChartArea), данная кнопка будет иметь имя Формат области диаграммы (FormatChartArea).
· Тип диаграммы (Charttype). Чтобы изменить тип диаграммы, щелкните на кнопке со стрелкой «вниз», и в открывшейся палитре выберите подходящий тип.
· Легенда (Legend). Чтобы скрыть или отобразить легенду диаграммы, щелкните на этой кнопке.
· Таблица данных (DataTable). Щелкните на этой кнопке, чтобы добавить или удалить таблицу данных, на основе которых построена диаграмма.
· По строкам (ByRow). Щелкните на этой кнопке, чтобы ряды данных в диаграмме представляли строки значений в выбранном диапазоне данных.
· По столбцам (ByColumn). Щелкните на этой кнопке, чтобы ряды данных в диаграмме представляли столбцы значений в выбранном диапазоне данных.
· Текст по часовой стрелке (Angleclockwise). Если на диаграмме выбраны объекты Оси категорий или Оси значений, щелчок на данной кнопке позволит повернуть строки надписей этих объектов на 45 по часовой стрелке (так, как повернуты буквы а, б на пиктограмме кнопки).
· Текст против часовой стрелки (Anglecounterclockwise). Если на диаграмме выбраны объекты Оси категорий или Оси значений, щелчок на данной кнопке позволит повернуть строки надписей этих объектов на 45 против часовой стрелки (так, как повернуты буквы а б на пиктограмме кнопки).
Редактирование графика
Иногда может возникнуть необходимость внести изменения в определенные части графика (выбрать новый тип шрифта для заголовков или перенести обозначения в другое место). Чтобы внести такие изменения, дважды щелкните на определенном объекте (заголовке, области рисования и т.д.). При двойном щелчке на объекте диаграммы Excel выберет его и отобразит диалоговое окно формата, предназначенное для данного объекта
Вид (Patterns), Шрифт (Font) и Размещение (Placement), параметры которых можно использовать, чтобы придать диаграмме более изящный вид.
Все части графика, которые можно выбрать в окне, имеют контекстные меню. Чтобы выбрать определенную часть диаграммы, а затем – команду из ее контекстного меню, щелкните на объекте диаграммы правой кнопкой мыши.