Курсовая работа: Математические модели в экономике
Устанавливаем курсор в окно Установить целевую ячейку и щелчком мыши по ячейке "Прибыль" заносим в него ее адрес. Вводим направление целевой функции: Максимальному значению.
Вводим адреса искомых переменных, содержащих количества продукций 1-4, в окно Изменяя ячейки .
Ввод ограничений.
Щелкаем по кнопке Добавить . Появляется диалоговое окно Добавление ограничений . Ставим курсор в окошко Ссылка на ячейку и заносим туда адрес ячейки "Трудозатраты". Открываем список условий и выбираем <=, в поле Ограничение вводим адрес ячейки "Ресурс-Трудозатраты". Щелкаем по кнопке Добавить . В новое окно Добавление ограничений аналогично вводим ограничение по финансам. Щелкаем по кнопке Добавить , вводим ограничение по сырью. Щелкаем по ОК . ввод ограничений закончен. На экране снова появляется окно Поиск решения , в поле Ограничения виден список введенных ограничений.
Ввод граничных условий.
Ввод ГРУ не отличается от ввода ограничений. В окне Добавление ограничений в поле Ссылка на ячейку при помощи мыши вводим адрес ячейки "Фин2". Выбираем знак <=. В поле Ограничение записываем 50. Щелкаем по Добавить . Вводим при помощи мыши адрес ячейки "Фин4". Выбираем знак <=. В поле Ограничение записываем 50. Щелкаем по ОК . возвращаемся в окно Поиск решения . В поле Ограничения виден полный список введенных ОГР и ГРУ (рис.1).
Рисунок 1.
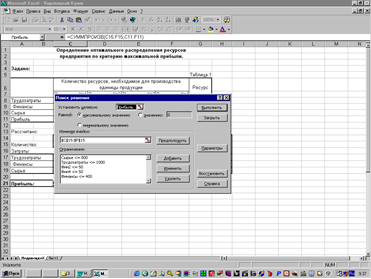
Ввод параметров.
Щелкаем по кнопке Параметры. Появляется окно Параметры поиска решения . В поле Линейная модель ставим флажок. Остальные параметры оставляем без изменения. Щелкаем по ОК (рис.2).
Рисунок 2.
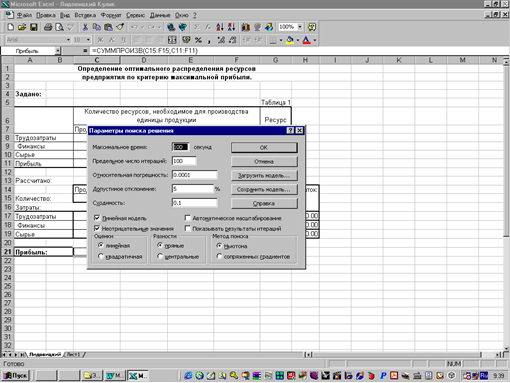
Решение.
В окне Поиск решения щелкаем по кнопке Выполнить . На экране появляется окно Результаты поиска решения . В нем сообщается "Решение найдено. Все ограничения и условия оптимальности выполнены".
Создание и сохранение отчетов
Для ответа на вопросы задачи нам понадобятся отчеты. В поле Тип отчета мышью выделяем все типы: "Результаты", "Устойчивость" и "Пределы".
Ставим точку в поле Сохранить найденное решение и щелкаем по ОК . (рис. 3). Excel формирует затребованные отчеты и размещает их на отдельных листах. Открывается исходный лист с расчетом. В графе "Количество" - найденные значения для каждого вида продукции.
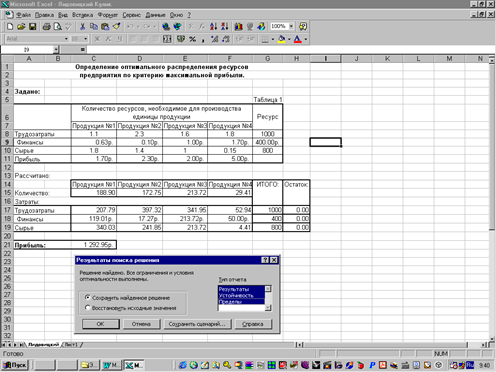
Рисунок 3.
Формируем сводный отчет. Копируем и располагаем на одном листе полученные отчеты. Редактируем их, так чтобы все разместить на одной странице.
Оформляем результаты решения графически. Строим диаграммы "Количество продукции" и "Распределение ресурсов".
Для построения диаграммы "Количество продукции" открываем мастер диаграмм и первым шагом выбираем объемный вариант обычной гистограммы. Вторым шагом в окне исходные данные выбираем диапазон данных =Лидовицкий! $C$14: $F$15. Третьим шагом в параметрах диаграммы задаем название диаграммы "Количество продукции". Четвертым шагом размещаем диаграмму на имеющимся листе. Нажатием на кнопку Готово заканчиваем построение диаграммы.
Для построения диаграммы "Распределение ресурсов" открываем мастер диаграмм и первым шагом выбираем трехмерную гистограмму. Вторым шагом в окне исходные данные выбираем диапазон: Лидовицкий! $A$17: $F$19; Лидовицкий! $C$14: $F$14. Третьим шагом в параметрах диаграммы задаем название диаграммы "Распределение ресурсов". Четвертым шагом размещаем диаграмму на имеющимся листе. Нажатием на кнопку Готово заканчиваем построение диаграммы (рис 4).
Рисунок 4.
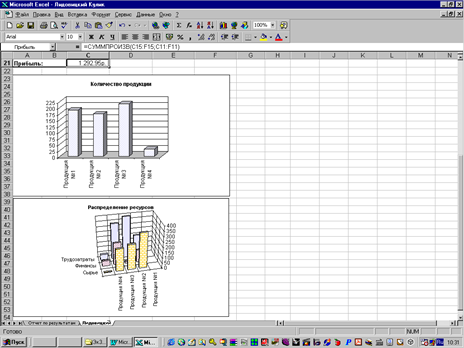
Данные диаграммы иллюстрируют наилучший, с точки зрения получения наибольшей прибыли, ассортимент продукции и соответствующее распределение ресурсов.
Печатаем лист с таблицами исходных данных, с диаграммами и результатами расчета и лист со сводным отчетом на бумаге.