Курсовая работа: Программа "1С: Предприятие"
Рисунок 4 – Справочник Физические лица
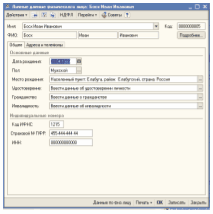
Рисунок 5 – Заполнение личных данных физического лица
Регистрация приказов о приеме на работу осуществляется командой меню Кадры/Прием на работу в организации/Добавить, отражаем данные о принятых работниках, дату приема, подразделение, должность. В закладке начисления указываем размер оклада.
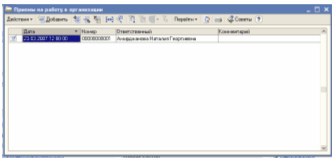
Рисунок 6 – Прием на работу в организацию
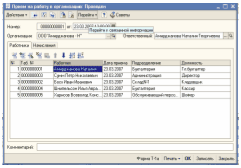
Рисунок 7 – Справочник по приему на работу
Указываем склады организации справочник Склады/Добавить указываем склады организации: Склад №1,№2,№3, ответственное лицо, тип склада – оптовый, сохраняем данные с помощью кнопки ОК.
В справочнике Номенклатура/Товары с помощью кнопки Добавить вводим наименование товара, единицу измерения и другие данные.
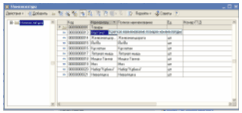
Рисунок 8 – Справочник Номенклатура
Справочник Контрагенты предназначен для хранения и отображения информации о контрагентах. Информация из этого справочника используется для оформления первичных документов и ведения аналитического учета.
Удобнее, если контрагенты сгруппированы. Последовательность действий: Контрагенты/Добавить группу вводим название группы, нам необходимо ввести три группы - Поставщики и Покупатели, Налоги и сборы. Открываем группу и кнопкой Добавить добавляем Организацию и вводим сведения о ней.
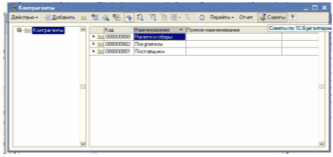
Рисунок 9 – Контрагенты
На закладке Счета и договоры в первой табличной части – Банковские счета нажимаем кнопку Добавить. В табличной части вводим рабочее наименование банковского счета и банк, в котором этот счет открыт. Во второй табличной части также нажимаем кнопку Добавить, в качестве названия выбираем Основной договор.
Для ввода начальных остатков на складах воспользуемся пунктом меню Операции/Операции, введенные вручную. Кнопкой Добавить добавляем новую операцию. Указываем дату – 31.12.2009, содержание «Ввод начальных остатков на складе №1(2)». В табличной части добавляем новую строку кнопкой Добавить. По дебету указываем счет 41.01, по кредиту – 000. Субконто по дебету – наименование товара и номер склада. Далее указываем количество товара и сумму на которую данный товар остался на складе.
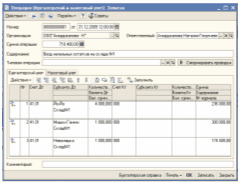
Рисунок 10 – Ввод начальных остатков на складе
После заполнения табличной части необходимо нажать кнопку Бу/Ну Заполнить для заполнения закладки налоговый учет. Сохраняем и проводим документ с помощью кнопки ОК.
Введем начальные остатки в кассе с помощью кнопки на Панели функций Ввод начальных остатков. Выбираем счет Касса организации (50.01), в открывшемся окне нажимаем кнопку Добавить. В табличной части следующего окна указываем Счет учета и Сумму остатка. Проводим документ кнопкой ОК.
Аналогичным образом вводим остаток денежных средств на расчетных счетах: в Столбце счет учета выбираем Расчетный счет, в столбце Субконто счета выбираем соответствующий расчетный счет и вбиваем сумму остатка.

Рисунок 11 – Ввод начальных остатков на расчетных счетах
Задолженность перед двумя поставщиками из разных городов введем при помощи пункта меню Операции/Операции, введенные вручную. Кнопкой Добавить добавляем новую операцию. Табличную часть заполняем следующим образом: в колонке Счет по дебету указываем вспомогательный счет 000, счет по кредиту – 60.01, Субконто по кредиту – наименование организации – поставщика, которого можно ввести ранее или при заполнении этого документа, вводим сумму и нажатием кнопки Бу/Ну Заполнить заполняем закладку налоговый учет. Проводим документ кнопкой ОК.
2.3 Оформление покупки и продажи товаров
Для осуществления продажи воспользуемся пунктом Продажа.
При отпуске товара выписываем счет на оплату покупателю: идем по путив пункт меню Продажа/Счет. В появившемся окне добавляем новую строку и заполняем счет конкретного покупателя: вводим дату -10.01.2010, выбираем организацию – ООО «Амирджанова - Н», контрагента – ЗАО"Гумба-Гумба". В окне Цены и валюта указываем Тип цен - основная цена продажи. Затем заполняем табличную часть, где указываем продаваемые товары.
Регистрация оплаты за товары производится на основании Счета, с помощью гистограммы ![]() выбираем Платежное поручение входящее, эта команда позволяет перенести большую часть реквизитов в новый документ.
выбираем Платежное поручение входящее, эта команда позволяет перенести большую часть реквизитов в новый документ.