Курсовая работа: Разработка базы данных «Магазин бытовой техники “Электрон” средствами СУБД MS Access»
Рис. 7 Установки связи по составному ключу
Создание запросов
Запросы являются мощным средством обработки данных, хранимых в таблицах Access. С помощью запросов можно просматривать, анализировать и изменять данные из нескольких таблиц. Они также используются в качестве источника данных для форм и отчетов. Запросы позволяют вычислять итоговые значения и выводить их в компактном формате, подобном формату электронной таблицы, а также выполнять вычисления над группами записей.
Запросы можно создавать самостоятельно и с помощью мастеров. Мастера запросов автоматически выполняют основные действия в зависимости от ответов пользователя на поставленные вопросы. Самостоятельно разработать запросы можно в режиме конструктора.
Построение запросов в режиме Конструктора
В объекте Запросы есть специальный значок Создание запроса в режиме конструктора, который открывает специальный бланк, называемый бланком запроса по образцу. В верхней области отображается структура таблиц, к которым запрос адресован, а нижняя область разбита на столбцы – по одному на каждое поле будущей результирующей таблицы. При создании запроса на основе нескольких взаимосвязанных таблиц в бланк запроса необходимо поместить все участвующие в запросе таблицы.
Таблицы, к которым обращен запрос, можно открыть с помощью контекстного меню. Далее, с помощью двойного щелчка мышью на нужном поле, его можно поместить в столбец нижней части бланка.
Если необходимо, чтобы отобранные в результате выполнения запроса данные, были упорядочены по какому либо полю, применяют Сортировку, которую можно увидеть в нижней части бланка. Возможна многоуровневая сортировка – сразу по нескольким полям. Вложенность сортировки идет слева направо.
Бывают случаи, когда некоторое поле необходимо в формировании запроса, но нежелательно, чтобы оно появлялось на экране. В таких случаях сбрасывают флажок для этого поля в строке Вывод на экран в нижней части бланка.
Дополнительным средством, обеспечивающим отбор данных по заданному критерию, является Условие отбора. Соответствующая строка также присутствует в нижней части бланка запроса. Для каждого поля можно задать индивидуальное условие, используя логические отношения, причем, заполнение одной строки для разных полей, означает, что они соединены логической операцией AND. Если для одного поля логические отношения расположены в двух строках, они соединены логической операцией OR.
Для изменения следования полей в столбцах нижней части бланка необходимо:
выделить столбец щелчком на его заголовке (кнопку мыши отпустить);
еще раз щелкнуть на заголовке и, не отпуская кнопки, перетащить столбец на нужное место.
Для выполнения запроса нужно нажать кнопку ![]() на панели инструментов или перейти в режим таблицы, выполнив команду Вид → Режим таблицы.
на панели инструментов или перейти в режим таблицы, выполнив команду Вид → Режим таблицы.
При закрытии для сохранения запроса ему дают имя.
Создание форм
Формы позволяют вводить данные в таблицы базы без непосредственного доступа к самим таблицам.
Автоформы. В отличие от таблиц, структуру которых лучше формировать вручную, формы удобно готовить с помощью средств автоматизации. Существуют три вида автоформ: «в столбец», «ленточные» и «табличные». Автоформа «в столбец» отображает все поля одной записи – она удобна для ввода и редактирования данных. «Ленточная» автоформа отображает одновременно группу записей – ее удобно использовать для оформления вывода данных. Табличная автоформа по внешнему виду ничем не отличается от таблицы, на которой она основана.
Для создания автоформы следует открыть панель Формы в окне База данных и воспользоваться командной кнопкой ![]() . В открывшемся диалоговом окне Новая форма выбирают тип автоформы и таблицу, на которой она основывается. После щелчка на кнопке ОК автоформа формируется автоматически и немедленно готова к работе, т.е. к вводу или отображению данных.
. В открывшемся диалоговом окне Новая форма выбирают тип автоформы и таблицу, на которой она основывается. После щелчка на кнопке ОК автоформа формируется автоматически и немедленно готова к работе, т.е. к вводу или отображению данных.
Автоформа основывается только на одном объекте, она называется еще простой формой. Если форма основывается на полях из нескольких связанных таблиц, то она называется сложной. Для ее создания используют другие средства.
Уточнение текста надписей, местоположения, размеров, шрифтов и других параметров отображения элементов формы осуществляется в режиме Конструктора форм.
Для открытия формы в режиме конструктора следует выделить необходимую форму на панели Формы в окне База данных и воспользоваться командной кнопкой ![]() .
.
Если форма уже была открыта, перейти в режим конструктора можно, используя командную кнопку Вид.
При запуске базы данных автоматически запускается Главная кнопочная форма (Рис. 8), созданная средствами ACCESS. Она представляет собой удобный интерфейс для работы и навигации по БД. Для её создания необходимо выполнить Сервис ® Служебные программы ® Диспетчер кнопочных форм. Откроется окно диспетчера кнопочных форм. Далее необходимо создать необходимые подчиненные кнопочные формы, а затем изменить их, наполнив кнопками. При этом необходимо для каждой кнопки указать название, выполняемое ею действие и если необходимо – объект, над которым выполняется это действие.

Рис. 8 Главная кнопочная форма
В главной кнопочной форме (ГКФ), представлены кнопки, которые ссылаются на основные категории БД (Отчеты, Формы), а так как база данных ориентирована на продажу товаров, то формы, необходимые в первую очередь для продажи, также представлены на ГКФ. Кнопка «Выход» позволяет закрыть БД.
При нажатии кнопок, ссылающихся на категории, будут открываться подчинённые кнопочные формы. Рассмотрим работу кнопочных форм.
Подчиненная кнопочная форма «Отчеты»
В данной кнопочной форме содержатся отчеты, создаваемые для анализа работы магазина и предоставления данных по товарам (Рис. 9).
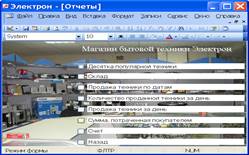
Рис. 9 Внешний вид формы «Отчеты»
Подчиненная кнопочная форма «Склад»