Лабораторная работа: Интерактивные средства аудио и видео взаимодействия
Если файлы или папки до этого были распространены среди учащихся во время одного сеанса, то раздел Source сохраняет их для дальнейшего использования при сборе файлов. Таким образом, для сбора недавно распространенных файлов не нужно производить никаких изменений в настройках.
В разделе Destination (Путь назначения) выберите один из нескольких вариантов размещения файлов на компьютере преподавателя, например, "Мои документы".
Нажмите на кнопку Collect (Собрать), после чего появится окно с отчетом о процессе сбора файлов.
Нажмите на кнопку ОК для того, чтобы закрыть окно File Collection .
Запрещение запуска определенных приложений учащимися.
Работая с NetOp School , Вам не следует волноваться по поводу открытия учащимися ненужных веб-сайтов или запуска игр. Вы можете создать и применить политику, ограничивающую доступ к определенным веб-сайтам и запуск определенных приложений. Применять эту политику вы можете в процессе обучения в зависимости от ситуации.
Выберите подключенных учащихся и нажмите на кнопку Policy (Политика) на панели инструментов для отображения выпадающего списка:

Выберите пункт Options (Настройки) для отображения окна Options:
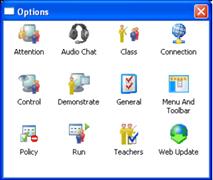

Нажмите на кнопку New… (Новая политика) для вывода соответствующего окна, а также задайте имя новой политике.
Нажмите на кнопку ОК , после чего откроется окно Policy (Политика). Имя новой политики выводится в заголовке данного окна.
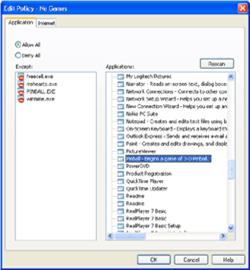
Откройте вкладку Applications (Приложения), если вы желаете задать параметры доступа к приложениям.
Удостоверьтесь в том, что опция Allow All (Разрешить все) выбрана.
Панель Except (Исключения) содержит имена файлов и документов, которые нельзя запускать в соответствии с данной политикой. Эта панель может содержать имена файлов и программ, установленных на компьютере преподавателя, а также вручную заданные имена, которые при первом запуске отсутствуют. Нажмите на кнопку Rescan (Сканировать) для получения информации о файлах для этой панели. После того, как этот процесс завершится, то есть, например, программа найдет все установленные на компьютере игры, перетащите названия этих приложений в панель Except для включения их в политику.
Примечание : Политика может содержать элементы, определенные на любой из вкладок окна Policy .
После того, как вы задали политику, нажмите на кнопку ОК для того, чтобы закрыть окно Policy .
Нажмите на кнопку ОК для закрытия окна Options и применения сделанных изменений.
Если вы создали политику блокирования запуска игр, то в выпадающем списке может появиться элемент No Games (Блокирование игр). Для применения этой политики вам нужно выбрать ее из списка.
Блокирование доступа к определенным Интернет-сайтам.
Выберите подключенных учащихся и нажмите на кнопку Policy на панели инструментов для вывода выпадающего списка.
Выберите пункт Options (Настройки) для отображения окна Options .
Нажмите на кнопку New… (Новая политика) для вывода соответствующего окна, а также задайте имя новой политике.
Нажмите на кнопку ОК , после чего откроется окно Policy (Политика). Имя новой политики выводится в заголовке данного окна:
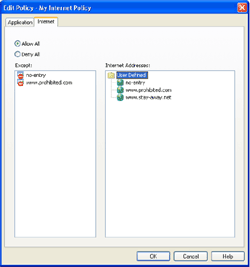
Откройте вкладку Internet для добавления Интернет-адресов в политику доступа.
Убедитесь в том, что опция Allow All (Разрешить все) выбрана.
Панель Except (Исключения) содержит Интернет-адреса, доступ к которым не разрешен в соответствии с данной политикой. Панель Internet Addresses (Интернет-адреса) содержит определенные вами адреса, и первоначально в ней не задано ни одного адреса. Нажмите правой клавишей мыши и выберите пункт New (Новый адрес). Вы можете указывать адреса вида www.webpage.ru для блокирования именно этого адреса, а также webpage для блокирования любых сайтов, в адрес которых входит webpage.