Лабораторная работа: Интерактивные средства аудио и видео взаимодействия
Нажмите на кнопку ОК для закрытия окна Policy (Политика).
Нажмите на кнопку ОК для закрытия окна Options и применения сделанных изменений.
В выпадающем списке теперь появился новый пункт, например, My Internet Policy. Для применения этой политики в любой момент времени выберите этот пункт из списка.
Примечание : Политика может содержать элементы, указанные на любой из вкладок окна Policy.
Запись происходящего на компьютере преподавателя и учащегося.
Разрабатывая материал для следующего занятия, часто бывает возможным фактически заранее записать те действия, которые планируется выполнять в классе. Таким образом, появляется возможность просто воспроизвести ранее записанные действия, нежели повторять их каждый раз снова. Также возможно добавить голосовое сопровождение для вашей записи с использованием микрофона. Наконец, вы можете записывать и позднее воспроизводить происходящее на экране учащегося, работая в режиме отслеживания.
Нажмите на кнопку Record (Запись) на панели инструментов для начала записи. Запись начинается немедленно, и на экране появляется панель инструментов, позволяющая управлять процессом записи.
![]()
Кнопки (слева направо) означают: остановку, перезапуск после паузы, паузу, комментирование экрана и звуковое сопровождение.
Записывается все, что происходит на экране. Это позволяет создавать видеоинструкции, записанные с вашего экрана, для дальнейшего воспроизведения и распространения среди учащихся.
Примечание : Панели инструментов в режиме отслеживания и удаленного управления также включают кнопку записи.
После остановки записи видеофайл автоматически сохраняется под именем New Recording с указанием времени записи. Список файлов можно просмотреть в режиме отображения Recordings View . В этом режиме файлы могут быть переименованы и помещены в подкаталоги.
Создание и проведение тестов.
Проведение компьютеризированных тестов имеет следующие преимущества:
Больший контроль над процессом тестирования.
Автоматическое определение результата , а значит экономия времени преподавателя.
Мгновенное предоставление информации о результатах преподавателю и учащимся.
Продукт NetOp School позволяет не только проводить, но и создавать тесты.
Создание теста включает в себя три этапа: создание вопросов, выбор оформления теста и задание параметров теста. После того, как эти этапы пройдены, вы можете запускать тест. Перед запуском, возможно, вам понадобится изменить параметр вывода отчета о тесте, который по умолчанию реализует вывод отчета в режиме реального времени.
Пример теста (Sample test) включен в комплект NetOp School для того, чтобы вы могли быстро разобраться в процессе создания тестов.
Раздел тестирования программы NetOp School включен в состав модуля Teacher, а получить к нему доступ можно, перейдя в режим отображения Test View .
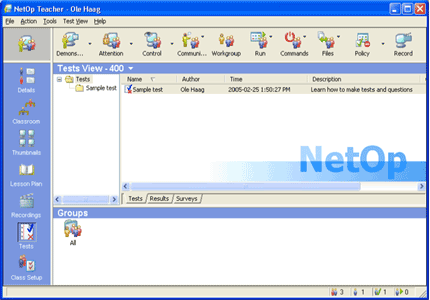
Использование мастера создания тестов - этап первый.
Для создания нового теста выберите пункт New Test (Новый тест) из меню Test View или нажмите правой клавишей мыши по свободному пространству для вывода контекстного меню.

Дайте название тесту и введите, если требуется, его описание. Это описание будет затем использоваться в качестве заголовка в оформлении теста при выводе его учащемуся. Этот текст вы сможете поменять позднее в пар