Лабораторная работа: P-CAD для начинающих
Министерство образования Российской Федерации
Российский химико-технологический университет
имени Д.И. Менделеева
Новомосковский институт
Кафедра "Вычислительная техника и информационные технологии"
P-CAD для начинающих
В.С. Прохоров
Новомосковск 2007
Содержание
Пакет P-CADSchematic. 4
Пакет P-CAD РСВ.. 9
Создание компонентов и ведение библиотек. 14
Введение
Каждый молодой инженер в какой-то момент вдруг чувствует: "нельзя объять необъятное! ". Такое ощущение появляется, когда на книжных "развалах" ищешь книгу по P-CAD, а находишь сразу несколько, когда изучаешь многотомную документацию к программе, обсуждаешь проблемы с коллегами, а в голове - один сумбур. Кажется, что надо прожить сто лет, чтобы стать специалистом, готовым пройти весь путь от замысла до реального воплощения его в "железе". …Проходит год-другой, появляется опыт, и приходит понимание, что всё на самом деле гораздо проще! Теперь проще, когда "единого слова ради тысячу тон словесной руды" пришлось "извести" по меткому замечанию Маяковского. Здесь предлагается вниманию лишь небольшая часть программы Р-САД, а именно самое необходимое для выполнения расчетных и курсовых заданий
Система Р-CAD 2000 предназначена для сквозного проектирования электронных устройств и является лидером на рынке таких инструментальных средств проектирования.
Запуск программ этого пакета возможен из стартового меню Windows (если оно установлено на Вашем компьютере). Щелкнем мышкой на кнопке Пуск и выберем команду Программы. В появившемся списке приложений найдем имя нужного модуля P-CAD 2000, в частности, команду запуска графического редактора P-CADSchematic.
Пакет P-CADSchematic
При помощи этого графического редактора P-CAD Schematic создается принципиальная схема проектируемого устройства. Кроме того, из него можно запускать и другие программные модули пакета.
Если имеются файлы, созданные этим редактором, то достаточно выделить один из них и дважды щёлкнуть мышью на его имени. Правильнее всего это делать из самого графического редактора. Зайдите в меню Fife/Open..., после чего в открывшемся списке схемных файлов (они имеют расширение. scft) выберете нужный.
Если собираетесь запустить графический редактор стандартными средствами Windows, то дважды щёлкните на выбранном SCH-файле. Откроется диалоговая панель Приложение. Нажмите на ней кнопку Другая..., отыщите программу схемного редактора, (она называется Scft. exe и находится в папке PCAD 2000/) и запустите её. После первого обращения она добавится в список программ для открытия файлов и повторный вызов её уже не потребует лишних действий.
![]() Запустим графический редактор одним из описанных способов. На экране монитора появится рабочее окно (рис.1), основную часть которого занимает область рисования. В верхней части расположены окна меню команд, а немного ниже - панели инструментов, на которых размещены наиболее часто используемые команды, например PlacePart (Разместить компонент), или
Запустим графический редактор одним из описанных способов. На экране монитора появится рабочее окно (рис.1), основную часть которого занимает область рисования. В верхней части расположены окна меню команд, а немного ниже - панели инструментов, на которых размещены наиболее часто используемые команды, например PlacePart (Разместить компонент), или ![]() PlaceWire (Провести проводник).
PlaceWire (Провести проводник).
Расположенная горизонтально панель содержит пиктограммы системных команд, панель команд размещения расположена вертикально). Большую часть экрана занимает рабочее окно, предназначенное для ввода чертежей схем.
Рис.1. Рабочее окно.
 |
????? ?? ???????? ???? ??????????? ?????? ?????????. ? ????? ?????? ????? ?????? ??????????? ?????? ?????????.
Рассмотрим наиболее используемые команды панели размещения. Все пиктограммы, расположенные на этой панели, продублированы в меню Place. При нажатии на пиктограмму (PlacePart) появляется диалоговое окно (рис.2), при помощи которого можно подключить библиотеку, найти в ней нужный компонент и разместить его на схеме.
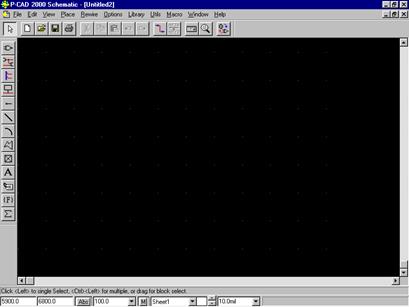 |
Рис 2. Диалоговое окно PlacePart
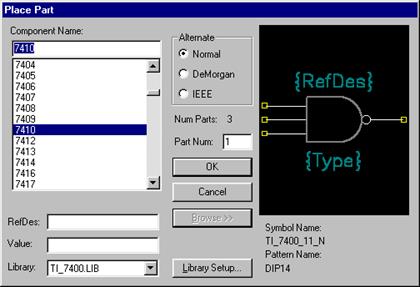 |
![]() Следующие пиктограммы служат для размещения проводников (PlaceWire) и шин (PlaceBus). С остальными пиктограммами познакомимся позже. Теперь попробуем нарисовать простую схему, и для примера возьмём схему, построенную на элементах серии К555, показанную на рис.3.
Следующие пиктограммы служат для размещения проводников (PlaceWire) и шин (PlaceBus). С остальными пиктограммами познакомимся позже. Теперь попробуем нарисовать простую схему, и для примера возьмём схему, построенную на элементах серии К555, показанную на рис.3.
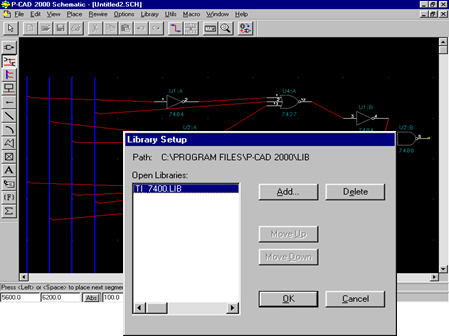 |
Рис.3 Схема в редакторе Schematic
Рис.4 Диалоговое окно LibrarySetup
Для этого щёлкнем на пиктограмме. Появится диалоговое окно (рис.2), в котором помещены компоненты, доступные для размещения. Прежде всего, необходимо подключить к нашему проекту библиотеки, содержащие нужные компоненты. Установка библиотек происходит нажатием на кнопку LibrarySetup…, после чего появляется диалоговое окно, показанное на рис.4.
Слева расположен список подключённых библиотек, вверху место расположения библиотеки. Нажмём кнопку Add…, в появившемся списке выберем библиотеку Ti_7400. lib (скорее всего она расположена в каталоге \ProgramFlles\P-CAD 2000\Library). Дальше нажимаем OK и возвращаемся в предыдущее диалоговое окно (рис.2).
Список доступных компонентов можно просмотреть при помощи полосы прокрутки. В нее входит содержимое активированной библиотеки, в нашем случае это Ti_7400. LIB.
Давайте выберем из списка компонентов нужные нам и найдем в таблице микросхем соответствующие аналоги: ЛН1(7404), ЛА3(7400), ЛА4(7410), ЛЕ4(7427), ЛЕ1(7402). В этом же окне Вы можете получить графическую информацию о компоненте. Для этого надо нажать на кнопку Вгowsе>, и перед Вами появится условное графическое обозначение выбранного элемента. Обратите внимание, что редактор выдает информацию об имени символа компонента SymbolName и имя его посадочного места PatternName; если информация о посадочном месте отсутствует, то значит, этот компонент нельзя будет разместить на печатной плате в редакторе РСВ.
--> ЧИТАТЬ ПОЛНОСТЬЮ <--