Лабораторная работа: P-CAD для начинающих
В команде NumericofPins указываем количество ножек-14, в команде NumericofGates указываем количество элементов в блоке-4, в команде RefdesofPrefix указываем обозначение элемента на схемах-DD.Т. к. в блоке все создаваемые нами компоненты одинаковы, то в команде ComponentStyle ставим Homogenos, в команде GateNumbering ставим Numeric, для того, чтобы элементы нумеровались.
Основа для создания элемента готова. Теперь переходим на вкладку PinsView, где будем расставлять ножки –их нумерацию и свойства (рис 14)

Рис.14 Вкладка PinsView
В Pad# и PinDesнумеруем по порядку. В Gate# ставим номер блока, соответствующий данной ножке. Как видно всего 4 элемента и у каждого и по 3 ножки. Входы 7 и 14 служат для питания, поэтому они и обозначаются соответственно. В SymPin# в соответствии со справочником расставляется нумерация ножек. В PinNameставятся обозначения (для элементов питания, триггеров и т.д.) В GateEqв верхней строке ставим 1 и опускаемся вниз, на всех ножках элементов она проставится самостоятельно. В Elec. Typeуказываем электрический тип ножки (Input-входная, Output-выходная, Power - питание и т.д.)
Для этого щелкнем в правом верхнем углу на кнопку ![]() появится список (рис 15) из которого выберем необходимую нам характеристику ножки.
появится список (рис 15) из которого выберем необходимую нам характеристику ножки.
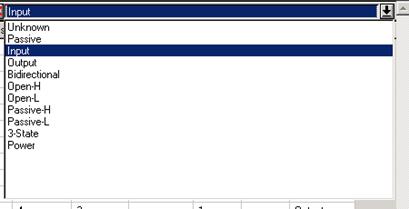
Рис.15 Выбор Электрической характеристики ножки
Теперь необходимо данный компонент сохранить Component/Saveгде мы присваиваем имя и указываем место его сохранения.
Далее заходим меню Utils/PatternEditorперед нами появится диалоговое окно, где создается вид ‘элемента на печатном монтаже. Зайдем в меню Pattern/PatternWizardПеред нами появится окно (Рис 16)

Рис. 16.
Здесь мы задаем высоту, ширину, количество ножек, порядок первой ножки. После всего нажимаем кнопку Finish. Теперь данный элемент необходимо сохранить. Для этого заходим в меню Pattern/SaveПоявится диалоговое окно Сохранение элемента печатного монтажа (рис 17)
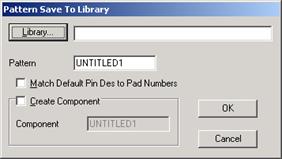
Рис.17 Сохранение элемента печатного монтажа
В команде Libraryуказываем имя и место нажождения библиотеки, где будет сохранен данный элемент. В Patternуказывается имя элемента ЛЕ5(по умолчанию программа сама выдаем имя, например UNTITLED 1
Вид элемента на печатном монтаже создан. Осталось создать вид элемента на принципиальной схеме. Для этого заходим меню Utils/SymbolEditorперед нами появится диалоговое окно, где создается вид элемента на принципиальной схеме. Зайдем в меню Symbol / SymbolWizardПеред нами появится диалоговое окно Меню Symbol Editor (Рис 18)
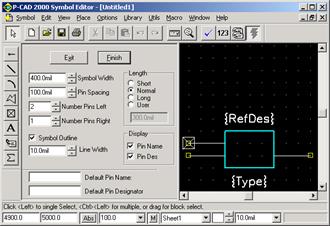
Рис.18 Диалоговое окно меню SymbolEditor.
Здесь мы задаем Высоту и ширину элемента, количество входящих и выходящих ножек, их дину(Short, Normal, Long и т.д.) Для вставки текста войдем в меню Place/Textи разместим нужный текст. Для создания элементов НЕ, триггеров и т.д. рисуем ножку сами. Войдем в меню Place/Pin, где выбираем необходимый вид (рис. 19) После окончания нажимаем кнопку Finish. Перед нами появится уже знакомое нам диалоговое окно (Рис.16), где мы аналогично, как и в PatternEditorсохраняем элемент.
Ну вот, данный элемент готов. Теперь можно посмотреть, что же получилось. В диалоговом окне Создание элемента (рис.13) необходимо щелкнуть на кнопке
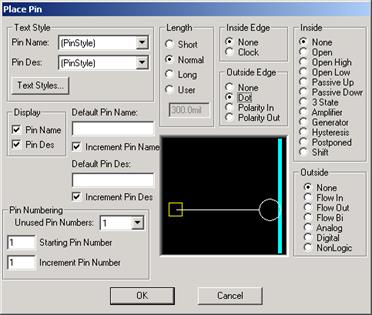
Рис. 19 Диалоговое окно Place/Pin
PatternEditor. Появится диалоговое окно Вид компонента (рис. 20) и нажав на кнопку SelectPatternпоявится созданный нами элемент.
Аналогичные действия проводятся для просмотра вида элемента на принципиальной схеме. Только используется команда не Pattern, а Symbol.

Рис.20 Вид компонента
Таким же образов создаются все элементы.
Пример серии К176 Вы можете найти на этом же диске и по аналогии создать необходимую Вам серию. Представляю Вашему вниманию пример микросхема, созданной на серии К176.