Лабораторная работа: Создание составных документов Печать документов
В предложенном варианте вам придется вспомнить, как работать с графикой, списками, таблицами, вставлять символы.
1. Создание заголовка объявления "Продается компьютер" с помощью WordArt.
1. Выровняйте пустой абзац по центру.
2. Запустите WordArt. Выполните команду Вставка ÞОбъект..., выберите тип объекта Microsoft WordArt 2.0). Появятся новые панель инструментов, меню и окно ввода текста (рис. 5.7). Под ними виден ваш исходный документ и место, в котором разместится надпись в документе Word.
Будьте внимательны! Если вы случайно "промахнетесь" мышью мимо окна ввода текста или панели инструментов WordArt, то немедленно вернетесь в исходный документ Word.
Можно продолжить работу с надписью (двойным щелчком мыши вы попадете обратно в WordArt). Однако неудобство заключается в том, что WordArt зарезервирует в вашем документе ровно столько места, сколько занимала ваша первоначальная надпись и, если придется ее увеличить, то, вновь вернувшись в документ, вы увидите только ту часть текста, которая поместилась в зарезервированное место.
Поэтому, если вы случайно вышли из WordArt и собираетесь продолжить работу с надписью, удалите ее в документе и запустите WordArt заново.
Для удаления объекта WordArt, помещенного в Word, выделите его и воспользуйтесь клавишей [ Delete] .

Рис. 5.7. Ввод текста для WordArt
3. В окне ввода текста WordArt наберите текст заголовка вместо фразы "Текст надписи".
4. Задайте стиль текста (замените Прямой текст на один из вариантов, предложенных на панели инструментов) (рис. 5.8).
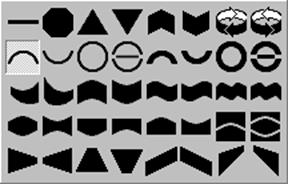
Рис. 5.8. Выбор формы объекта WordArt
5. Выберите соответствующий размер шрифта, жирность (аналогично Word), при этом следите, как выглядит ваша надпись в исходном документе.
6. Установите цвет шрифта или (и) узор Формат ÞГраницы и заливка... (или воспользуйтесь панелью инструментов, представленной на рис. 5.9).
7. Задайте тень, выбрав для нее цвет и расположение Формат ÞГраницы и заливка... (или воспользуйтесь панелью инструментов, представленной на рис. 5.9).
8. Можете поэкспериментировать с растягиванием, вращением, изменением наклона дуги Формат ÞГраницы и заливка... (или воспользуйтесь панелью инструментов, представленной на рис. 5.9).
9. Закройте WordArt (щелкните мышью вне окна WordArt).
2. Набор текста объявления, расшифровывающего заголовок.
1. Вставьте рамку текста (без линии и заливки).
2. Включите режим работы Маркеры, с помощью кнопки ![]() на панели инструментов.
на панели инструментов.
3. Наберите текст, начиная каждую новую строчку с нового абзаца.
4. Если хотите, то измените маркер. Выполните команду Формат ÞСписок..., в окне Список поберите подходящий вид и нажмите кнопку ОК.
3. Номер телефона (в горизонтальном положении).
1. Вставьте рамку текста (без линии и заливки).
2. Наберите номер телефона.
3. Вставьте символ, изображающий телефонный аппарат Вставка ÞСимвол..., выберите шрифт Wingdings и символ -.
4. Увеличьте размер данного символа.
 4. Создание "бахромы" с номерами телефонов.
4. Создание "бахромы" с номерами телефонов.
1. Вставьте таблицу из одной строки и требуемого числа ячеек.
2. В одну из ячеек установите курсор и введите текст сообщения «- 2-38-04 Компьютер».
3. Скопируйте введенный текст в остальные ячейки таблицы.