Лабораторная работа: Создание составных документов Печать документов
При желании разместите эмблему или рисунки. Выполните это задание самостоятельно
Примечание:
Для работы с объектами WordArt с помощью Word97 можно воспользоваться панелью инструментов WordArt, представленной на рис. 5.9. Для ее вызова выполните команду Вид ÞПанели инструментов Þ WordArt или нажмите кнопку ![]() на панели инструментов Рисование .
на панели инструментов Рисование .

Рис. 5.9. Панель инструментов WordArt
Упражнение 3. Печать документов
Вопреки давним мечтам о безбумажной технологии в делопроизводстве, современные компьютеры еще не готовы оставить в покое подсоединенные к ним принтеры. В самом деле, получение бумажной копии документа с помощью принтера — это одна из самых частых операций, производимых с помощью компьютера. Не будет большим преувеличением сказать, что почти все, что мы делаем на компьютере, является лишь подготовкой для вывода на печать. И конечно, одной из основных функций Microsoft Word как программы обработки текста является вывод на печать.
Прежде чем вы сможете начать печатать, нужно правильно настроить и подключить к системе принтер. В этот процесс вовлечены как программы, так и аппаратное обеспечение: сам принтер, средства его связи с компьютером и программы, позволяющие печатать на нем. После того как вы физически установите принтер и соедините его с компьютером, вы должны позаботиться о том, чтобы «внутренности» компьютера (установленные на нем программы) знали, как они могут печатать на этом принтере. Для этого вы должны правильно выбрать тип принтера для вашего документа и установить опции печати.
Напечатать с помощью Word один экземпляр вашего документа на самом деле очень просто. Однако Word может гораздо больше этого. Вы можете печатать отдельные части документа, а также выводить на принтер специальную информацию о своем документе или о самом Word. Кроме того, Microsoft Windows 95 даже позволяет вам печатать документы Word без необходимости запуска Word.
1. Проверка настройки принтера
Программы для управления вашим принтером скорее всего были установлены вместе с Windows 95 программой Установка (Setup). Однако если вы не сделали этого при установке системы или с тех пор у вас появились новые принтеры, вам придется перенастроить Windows, выбрав команду Настройка из меню Пуск, затем выбрав Принтеры и запустив двойным щелчком по значку Установка принтера Мастера по принтерам.
Установив и настроив принтер в Windows, вы можете сразу печатать на нем из Word. Если у вас несколько принтеров, вам может понадобиться выбрать из них тот, на котором вы собираетесь печатать. Кроме того, вам может понадобиться посмотреть и изменить настройку принтера перед печатью.
2. Выбор принтера
Чтобы выбрать принтер, на котором вы хотите печатать из Word, сделайте следующее:
1. Выберите команду Файл ÞПечать . В появившемся диалоговом окне Печать вы увидите принтер, для печати на котором система настроена в настоящий момент.
![]() Принтер, на котором будет печатать Word
Принтер, на котором будет печатать Word
![]()
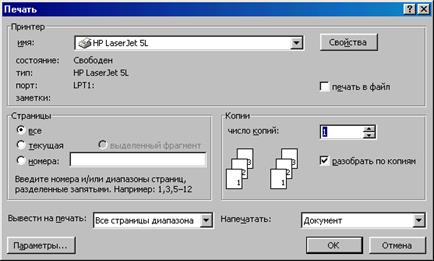
Рис.5.10. Диалоговое окно “Печать”
2. Щелкните по кнопке со стрелкой вниз, расположенной справа от поля Имя. В раскрывшемся списке вы увидите все принтеры, доступные вам для печати из Windows. Выберите принтер, который вам нужен. Кнопка Свойства позволит вам просмотреть опции принтера.
4. Щелкните по кнопке ОК, чтобы начать печать; если вы передумали, щелкните по кнопке Отмена.
2. Печать
Печать документа из программы Word — весьма несложная процедура, если только ваш принтер правильно установлен и настроен. Вы имеете возможность печатать не только весь документ, но и какую-то его часть, а также выводить на печать некоторую специальную информацию (например, сведения о документе) как вместе с содержимым документа, так отдельно.
Как напечатать документ
![]() Чтобы напечатать один экземпляр всего документа, щелкните по кнопке Печать на стандартной панели инструментов.
Чтобы напечатать один экземпляр всего документа, щелкните по кнопке Печать на стандартной панели инструментов.
3. Специальные случаи печати и диалоговое окно Печать
Несомненно, печать одного экземпляра всего документа — это то, что вы будете делать чаще всего. Но время от времени вам нужно будет напечатать только часть документа или вывести на печать специальную информацию о документе или о самой программе Word. Решить эти задачи можно с помощью диалогового окна Печать, показанного на рис. 5.10.
Чтобы напечатать весь документ или его часть, сделайте следующее:
1. Выберите команду Файл Þ Печать.
2. В диалоговом окне Печать вы можете выбрать число копий, указать, какие страницы документа вы хотите вывести на печать, а также что именно вы хотите печатать — например, сам текст документа или только примечания к нему. Кнопка Параметры позволит вам установить опции принтера.
2. Установив все эти опции, щелкните по ОК, чтобы запустить процесс печати.
Печать нескольких копий
Чтобы напечатать несколько копий документа, введите число копий в поле Число копий (можно также установить это число, нажимая кнопки со стрелками, расположенные справа в этом поле).
Обычно Word печатает несколько экземпляров один за другим – то есть сначала он напечатает все страницы первого экземпляра, затем все страницы второго и т.д. Этот режим устанавливается флажком Разобрать по копиям, рядом с которым вы видите символическое изображение страниц и экземпляров, показывающее порядок их печати. Все это расположено в области Копии диалогового окна Печать, показанного на рис 5.10.
Если сбросите флажок Разобрать по копиям, Word будет печатать все первые страницы всех экземпляров, затем все вторые страницы и т.д.