Реферат: Алгоритм создания базы данных складского учета
Содержание
| Введение | 3 |
| 1. Создание базы данных, таблиц и форм | 4 |
| 2. Создание отчетов и запросов | 9 |
| Заключение | 13 |
| Литература | 14 |
ВВЕДЕНИЕ
Прежде всего, Access это система управления базами данных (СУБД). Как и другие продукты этой категории Access предназначена для хранения и получения данных представления их в удобном виде и автоматизации часто выполняемых операция. Используя Access можно не только разрабатывать удобные формы ввода данных, но и обрабатывать данные, а также составлять всевозможные сложные отчеты. С другой стороны Access является мощным приложением Windows. Впервые производительность СУБД соответствует возможностям такой развитой операционной системой как Microsoft Windows. Поскольку и Windows Access – детища фирмы Microsoft, они очень хорошо взаимодействуют одна с другой. Система Access работает под управлением Windows; таким образом, все преимущества Windows доступны в Access. Это означает, что вы можете вырезать копировать и вставлять данные из любого приложения Windows в приложение Access и наоборот.
В то же время Access это реляционная СУБД. Это означает, что с помощью Access можно получить доступ к любым данным любого типа и использовать одновременно несколько таблиц базы данных. Использование реляционной СУБД позволять упростить структуру данных и, таким образом, облегчить выполнение работы.
В Microsoft Access можно создать базу данных двумя способами: с помощью Мастера базы данных и самостоятельно. На создание базы данных с помощью мастера затратится минимум времени, но она не будет содержать каких-то нужных для вас полей, форм или таблиц, зато в ней будут элементы не нужные для вашей базы данных. Для создания своей базы данных (не используя Мастера) вы потратите значительную часть времени, а также это потребует определенных знаний Access. Конечный результат будет очевиден: база данных будет содержать те элементы, которые вам необходимы для работы.
1. Создание базы данных, таблиц и форм
Создание базы данных – одна из простейших операций в Access. При запуске Access открывается диалоговое окно (рис. 1), в котором предлагается создать новую базу данных или открыть существующую. Выбираем параметр "Новая база данных", а затем нажмем кнопку ![]() .
.
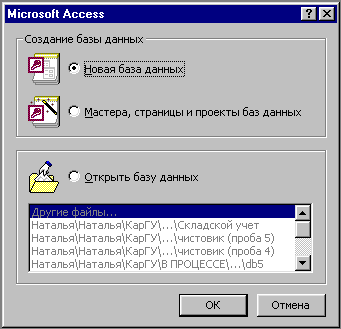
Рис. 1. Начальное окно диалога.
На экране появиться окно диалога "Файл новой базы данных". Здесь необходимо определить имя для нового файла и указать его местоположение на диске. Зададим название базы данных "Складской учет". Access выполнит необходимые действия, и через несколько секунд на экране появится чистое окно базы данных (рис. 2), с которым мы и будем работать.

Рис. 2. Рабочее окно базы данных.
Теперь для того чтобы использовать созданную базу данных требуется ввести данные, необходимые для работы склада. В первую очередь это должен быть список поставщиков и клиентов.
Создадим таблицу, содержащую данные поставщиков и клиентов с помощью конструктора. Для этого сначала выберем вкладку "Таблицы", а затем в окне базы данных сделаем двойной щелчок мыши по листку с подписью "Создание таблицы в режиме конструктора". На экране появиться окно изображенное на рис. 3.
В первую свободную ячейку столбца "Имя поля" введем "КодПоставщика", а в столбце "Тип данных" выберем "Счетчик". Поле счетчика очень удобно, так как будет автоматически нумеровать записи, поэтому используется для полей, значение которых должно быть уникальным для каждой записи. После удаления записи с определенным номером, удаленный номер больше не будет присваиваться новым записям.
В четыре последующие ячейки введем "НазваниеПоставщика", "ОбращатьсяК", "АдресПоставщика", "Город" и "НомерТелефона". Во втором столбце напротив каждой введенной записи выставим "Текстовый".
Р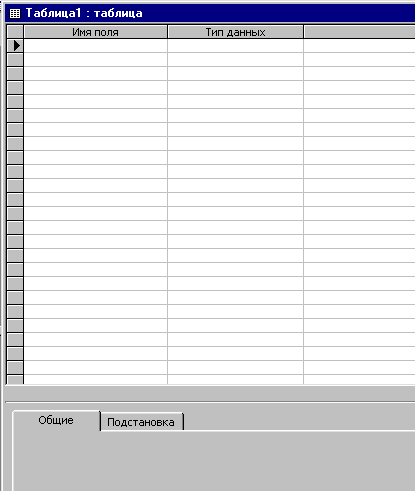
ис. 3 Окно конструктора для создания Таблицы.
Для того чтобы легче было вводить номер телефона в поле "Маска ввода" на панели "Свойства поля" поставим курсор и нажмем на появившуюся слева кнопку ![]() . В окне "Создание масок ввода" выберем "Средний формат даты" и щелкнем на "Далее". В следующем окне напротив "Маска ввода" удалим текущую запись и введем «00-00-00». Ноль означает – только цифры от 0 до 9, обязательно; а знак дефиса будет использоваться непосредственно как маска. Теперь нажмем кнопку "Готово".
. В окне "Создание масок ввода" выберем "Средний формат даты" и щелкнем на "Далее". В следующем окне напротив "Маска ввода" удалим текущую запись и введем «00-00-00». Ноль означает – только цифры от 0 до 9, обязательно; а знак дефиса будет использоваться непосредственно как маска. Теперь нажмем кнопку "Готово".
Теперь закроем таблицу и при сохранении зададим название "Поставщики".
Для упрощения ввода данных создадим форму для таблицы "Поставщики" с помощью Мастера создания форм. Для этого перейдем на вкладку "Формы" и выберем "Создание форм с помощью мастера". В появившемся окне "Создание форм" выберем таблицу "Поставщики" и щелкнем по кнопке ![]() . Таким образом, мы перенесем все данные в правую часть окна. Затем, нажимая кнопку
. Таким образом, мы перенесем все данные в правую часть окна. Затем, нажимая кнопку ![]() , выберем внешний вид формы (в один столбец), стиль формы (диффузный) и зададим имя формы "Поставщики" и нажмем на кнопку
, выберем внешний вид формы (в один столбец), стиль формы (диффузный) и зададим имя формы "Поставщики" и нажмем на кнопку ![]() . В появившейся форме введем данные поставщиков склада.
. В появившейся форме введем данные поставщиков склада.
Аналогичным образом создадим таблицу и форму "Клиенты".
Следующим шагом будет создание таблицы в режиме конструктора, в которой будут содержаться сведения непосредственно о складе. Имя полей и типы данных, которые требуется ввести показаны на рис. 4. При сохранении зададим название таблицы "Склад".
Рис. 4. Создание таблицы "Склад" в режиме конструктора.
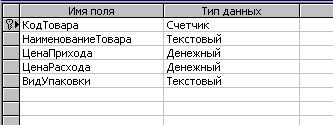
Для таблицы "Склад" создадим форму таким же способом, которым мы создавали форму для таблиц "Поставщики" и "Клиенты".
Для того чтобы учитывать движение товара на складе создадим две аналогичные таблицы (и соответственно формы к ним), которые назовем "Приход" и "Заказы". В режиме конструктора таблиц введем следующие данные (соответственно для двух таблиц), показанные на рис. 5.
Р
ис. 5. Создание таблиц "Приход" и "Заказы" в режиме конструктора.
Для «Имя поля» "КодПоставщика" и "КодКлиента" выставим сначала значения «Числовой», а затем выберем пункт "Мастер подстановок…". В окне "Создание подстановки" выберем пункт «Объект "столбец подстановки" будет использовать значения из таблицы или запроса», затем выделим нужную таблицу (соответственно "Поставщики" и "Клиенты") и выберем "КодКлиента" и "НазваниеКомпании" ("КодПоставщика" и "НазваниеПоставщика"). В следующем окне снимем флажок «Скрыть ключевой столбец» и нажмем ![]() .
.
Теперь заполняя таблицу или форму, для того чтобы не ввести несуществующего клиента или поставщика можно нажатием боковой стрелки выбрать из списка то, что нужно, а чтобы сэкономить место в таблице нам будет виден только код поставщика. Ту же самую операцию произведем для строки "КодТовара".
--> ЧИТАТЬ ПОЛНОСТЬЮ <--