Реферат: Эффекты слоев в Photoshop 6
1. Отменить все эффекты и перейдите на вкладку Шелк . Режим наложения выбирается в режиме Умножение , но доступны и другие варианты зависимости от того, какой эффект вы хотите получить на изображении. Параметр Непрозрачность задает непрозрачность муара.

Элементы управления вкладки Шелк окна Стили слоя.
2. С помощью кругового ползунка Угол регулируют угол, под которым происходит смещение размытой копии. Ползунок Размер устанавливает увеличение (и одновременно степень размытия) копии, а ползунок Расстояние – степень смещения. Практически эти три параметра и определяют конфигурацию складок.
 3. В раскрывающемся списке Профиль выбирается конфигурация складки, то есть края накладываемой копии. Выбирая сложные профили, вы создаете более детализированную картину. Можно инвертировать профиль флажком Инвертировать .
3. В раскрывающемся списке Профиль выбирается конфигурация складки, то есть края накладываемой копии. Выбирая сложные профили, вы создаете более детализированную картину. Можно инвертировать профиль флажком Инвертировать .
Использование Складок или Муара.
Наложение цвета, градиента и текстуры.
На первый взгляд эти простые эффекты могут показать лишними – в самом деле, зачем накладывать градиент в виде эффекта, если его легко применить прямо на изображении? Однако эффект можно удалить или поменять одним щелчком мыши, что очень удобно при экспериментах.
· Наложение цвета – это эффект наложения однородной заливки произвольного цвета в заданном режиме и с указанной непрозрачностью.
· Наложение градиента – эффект наложения градиента. На соответствующей вкладке задается режим наложения, непрозрачность, схема градиента, его тип, угол наклона и масштабирование. Если установить флажок Выравнять по слою , то градиент рассчитывается относительно общей площади слоя, считая прозрачные области.
· Наложение узора – эффект наложения узора. Нужный узор выбирается стандартным образом, определяется его непрозрачность, режим наложения, масштабирование, наличие связи с текущим слоем.

Элементы управления вкладки Наложения градиента окна Стили слоя.
Обводка по краю слоя.
Последний из эффектов создает обводку разного типа вокруг непрозрачных областей на слое. Вкладке Обводка позволяет задать параметры обводки. Ее ширина задается ползунком Размер . Положение относительно края непрозрачных областей выбирается в списке Положение , который включает три варианта – Внешняя , По средней линии , Внутри . Список режимов наложения и ползунок задания непрозрачности определяют взаимодействие обводки с нижележащими слоями изображения.
В списке Тип заливки доступны три варианта: Цвет , Градиент , Узор . В зависимости выбранного типа в нижней части окна появляются соответствующие элементы управления.

Элементы управления вкладки Штрихование окна Стили слоя.

Применение обводки.
Режим наложения эффектов слоя.
Вкладка Параметры наложения предназначена для организации сложных эффектов наложения. В верхней части окна находится раскрывающийся список режимов наложения и ползунок задания непрозрачности слоя. Это те же элементы управления, что и в палитре Слои . С их помощью меняют общую прозрачность слоя и его режим наложения.
Ниже, в области Дополнительные параметры наложения вы можете задать особые параметры взаимодействия слоев. Ползунок Непрозрачность заполнения определяет прозрачность содержимого слоя, но не воздействует на прозрачность эффектов.

Элементы управления вкладки Опции смешивания окна Стили слоя.
Флажки группы Каналы определяют, какие каналы участвуют в режиме наложения слоя.
Если слой имеет режим наложения, отличный от Обычный , и находится в отдельном наборе, для него можно задать режим выворотки с помощью списка Выворотка . При выборе варианта Отсутствует режим выворотки не задается. При выборе варианта Мелкий в пределах текущего слоя виден слой, находящийся непосредственно под набором, в котором находится этот слой. При выборе варианта Глубокий в пределах активного слоя виден (если он есть) фоновый слой изображения.
Флажок Смешивать Внутренние эффекты как группу установлен по умолчанию и воздействует на сгруппированные слои. Если он установлен, то режим наложения базового слоя макетной группы влияет на все слои данной группы. Если вы снимете флажок, то каждый слой группы накладывается в собственном режиме независимо от базового.
Если установлен флажок Смешать Скрепленные слои как группу , то режим наложения активного слоя приобретают все эффекты, действующие в его границах – это Внутреннее свечение , Шелк , Узор , эффекты наложения текстуры, градиента и цвета. На эффекты такие, действующие за границей слоя, как Внешнее свечение или Тень , этот флажок не действует.
Отображение и модификация эффектов.
После щелчка на кнопке ОК в окне Стиль слоя заданный комплект эффектов применяется к слою. Примененные эффекты отображаются в палитре Слои . Используя эту палитру и меню Слой , легко откорректировать эффект, отменить его или скрыть без отмены эффекта. Кроме того, на основе набора эффектов создают стили – комплекты эффектов с определенными параметрами. Сохранив стиль в особой палитре Стили, вы сможете применить его к другому слою, и для этого не понадобится снова настраивать характеристики каждого из эффектов. Кроме того, комплект эффектов может быть перенесен от одного слоя к другому слою и без сохранения его в стиле. Наиболее распространенная задача редактирования слоя с эффектами – настройка общего освещения и масштабирование всех эффектов данного слоя одновременно. Благодаря тому, что в программе предусмотрена такая возможность, вам даже не придется открывать «тяжеловесное» окно Стиль слоя .
Эффекты в палитре слоев.
В палитре Слои довольно подробно показаны эффекты слоя. Если слой снабжен эффектами, рядом с его именем есть значок «f» со стрелкой. Стрелка может быть направлена вниз, и тогда в палитре ниже строки слоя показаны строки эффектов – сначала общая, затем по очереди каждый эффект отдельно. Если стрелка направлена вправо, то комплект эффектов не показан в палитре, закрыт. Чтобы посмотреть эффекты слоя, щелкните на стрелке. Повторный щелчок снова закроет комплект.


Слой с эффектами в палитре слоев.
Рядом с каждой строкой эффекта есть значок глаза. Такой же значок есть и у общей строки эффектов. С помощью этих значков вы имеете возможность скрывать все или избранные эффекты, не отменяя их.
1. Перейдите на созданный слой.
2. Включите показ всего комплекта слоев в палитре.
3. Щелкните на значке глазка у строки Эффекты , скрыв все эффекты слоя.
4. Снова щелкните на значке глаза. Эффекты снова проявились.
5. Используя палитру, легко вовсе удалить эффект. Нажмите кнопку мыши на строке эффекта Шелк и перетащите ее к значку мусорной корзины. Эффект удален.
Меню эффектов.
Для управления эффектами из палитры слоев предусмотрено специальное меню. Оно открывается щелчком правой кнопки мыши на значке «f» строки слоя. Верхняя часть меню содержит команды с названиями эффектов. Около примененных команд стоят галочки. Выбрав любую из команд, вы откроете окно Стиль слоя и передайте к редактированию эффекта – выбранного или любого другого.
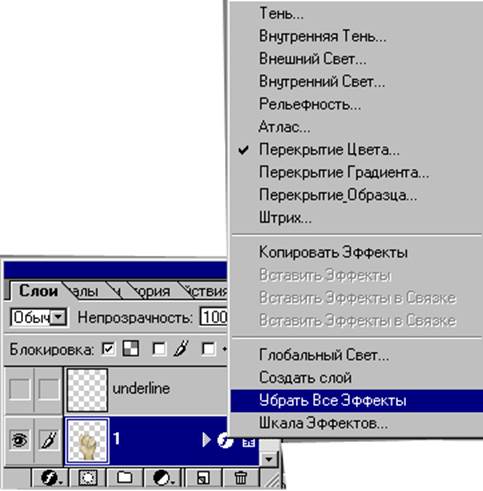
Меню эффектов.
Кроме стандартных команд редактирования меню дает и некоторые дополнительные возможности работы с эффектами.