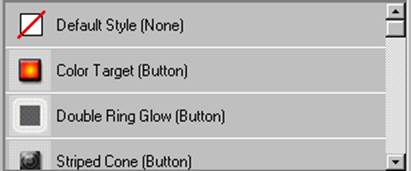Реферат: Эффекты слоев в Photoshop 6
Примененные к слою эффекты можно масштабировать все разом – при этом порционально увеличиваются все размеры, например, глубина рельефа, ширина сияния, смещение тени, размер образца текстуры и т. д. Очень удобно, что для масштабирования не нужно открывать большое окно Стиль слоя , поскольку доступ к нему небыстрый.
1. Перейдите к верхнему слою изображения.
2. Выберите команду Масштабирование эффектов контекстного меню эффектов. В одноименном окне задается процент масштабирования.
3. Установите значение 50%. Все значения уменьшены вполовину – вдвое мельче стала текстура, вдвое меньше размер рельефа. Задайте величину 200% и вы увидите, что все параметры увеличены в два раза.
Общее направление света.
При изучении диалогового окна Стиль слоя уже упоминался флажок Использовать глобальное освещение. Если установить режим использования общего света, то все эффекты всех слоев будут иметь одинаковое направление освещения или просмотра. При освещении слоя с общего направления над слоями с эффектами будет более реалистичным.
1. Откройте меню эффектов и выберите команду Общее освещение . Откроется одноименное диалоговое окно.
2. Перемещайте на круговом ползунке крестик, символизирующий источник света. Вы управляете освещением всех слоев одновременно. Испытайте разные углы освещения.
Создание обычных слоев из эффектов.
При необходимости эффекты слоев легко преобразовать в обычные слои. Для этого служит команда Создать слои контекстного меню эффектов. Каждый примененный эффект становится обычным слоем и может быть произвольно отредактирован. Полученные слои можно свести, «приклеив» тем самым эффекты к слою изображения. Нужно заметить, что после перевода в обычные слои эффекты теряют особые свойства.
Организатор образцов.
Интерфейс библиотек новой версии программы унифицирован. Все перечисленные ниже библиотеки имеют одинаковые элементы управления и аналогичные команды. Ниже перечислены объекты, для которых имеются библиотеки:
- кисти;
- узоры;
- цвета;
- профили;
- стили;
- фигуры;
Поскольку все библиотеки устроены аналогичным образом, разработчики предложили специальные инструмент, с помощью которого легко настроить их все разом. Такая возможность совсем не лишняя, если вы собираетесь начинать крупный проект или просто хотите упорядочить образцы в программе для наиболее эффективной работы.
Настройка производится в диалоговом окне Управление установками . Это окно вызывается одноименной командой меню Редактирование .
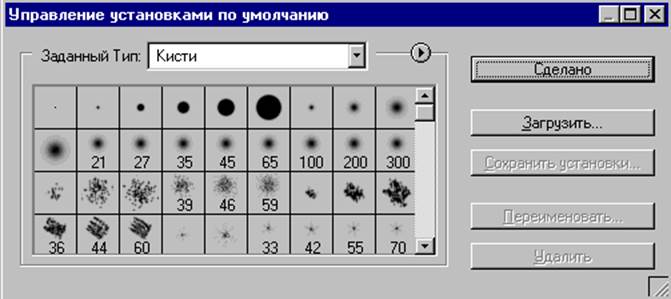 Диалоговое окно управление установками.
Диалоговое окно управление установками.
В верхнем раскрывающемся списке окна перечислены все типы библиотек программы. Выберите в списке по очереди каждый из пунктов, и перед вами появятся те же списки образцов, которые видны в соответствующих диалоговых окнах. Например, показанный на рисунке список кистей тот же самый, что появляется в панели параметров рисования.
Треугольная стрелка справа предназначена для вызова меню. Оно состоит из трех групп команд. Первая группа – это команды Восстановить < имя библиотеки> и Заменить <имя библиотеки>. Если, скажем, активна библиотека кистей, то данные команды будут иметь вид Восстановить кисти и Заменить кисти .
Вторая группа команд управляет видом списка. Например, для библиотеки стилей предусмотрены следующие режимы просмотра: Только текст , Мелкие значки , Большие значки , Маленький список , Большой список .
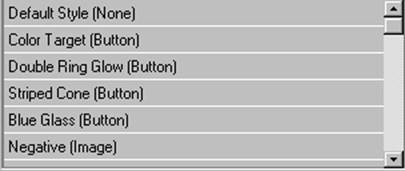
Только текст.
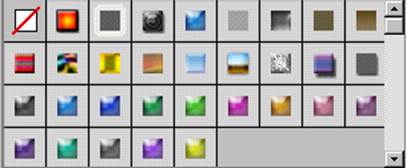
Маленькие значки.
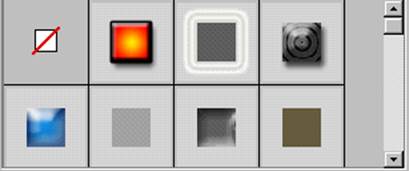
Большие значки.
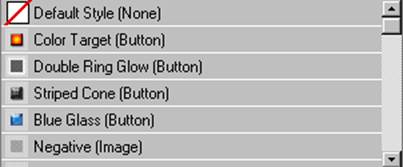
Маленький список.