Реферат: Excel 97 в качестве базы данных
Инструмент Автофильтр используется для того, чтобы показать определенные строки рабочего листа. Он предоставляет ряд возможностей.
Из меню Данные надо выбрать команды Фильтр | Автофильтр. После этого в заголовках столбцов появятся стрелки Автофильтра. Если щелкнуть по одной из таких стрелок, то раскрывается меню, в котором представлены различные параметры Автофильтра. Это меню предлагает несколько возможных вариантов фильтрации данных:
- Все записи
- Первые десять записей
- Фильтрация данных согласно определенному условию.
Фильтрация по определенному значению.
Параметры фильтрации определяются типом данных, с которым ведется работа. Если выбрать из меню Автофильтра некоторое значение, то в списке останутся только те записи, в ячейках которых записано именно это значение. Рассмотрим конкретный пример. Если щелкнуть на стрелке Автофильтра F3, содержащей имя поля Средний показатель, и из появившегося меню выбрать 71%, то в представленном списке останутся видны только студенты Лепин и Якушев, поскольку только у них средние показатели равны 71%.
Если выбрать имя одного из студентов из списка Автофильтра (Рисунок 2), то в списке останется только запись с результатами этого студента, а остальные записи окажутся скрытыми.
Меню Автофильтра содержит все имеющиеся в каждом поле записи, так что всегда есть возможность отфильтровать список по любому из представленных в нем значений.
Использование фильтра Первые10
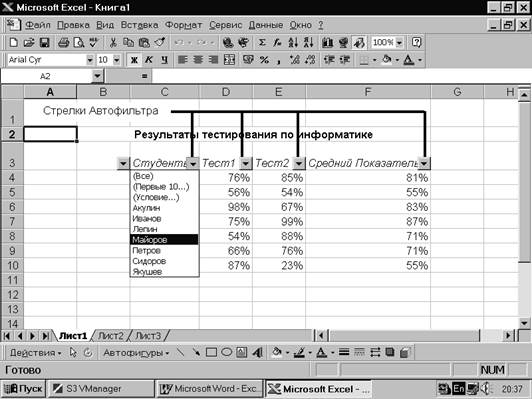 |
???? ????? ????????? ??????????? ??????????, ??????? ??????? ?????? 10, ?? ???????? ?????????? ???? ????????? ??????? ?? ??????. ? ?????? ???? ????? ????? ?????????? ?????????? ????????? ???????.
Рисунок 2 Список со стрелками и открытым меню инструмента Автофильтра
Также можно определить, по какому параметру будет производиться отбор элементов: наибольшие или наименьшие значения. Наибольшее значение в списке - это самое большое числовое значение, записанное в одной из ячеек столбца, наименьшее – это самое маленькое из числовых значений, содержащееся в ячейках выбранного столбца.
В третьем поле диалогового окна Наложение условия по списку можно определить, будет ли выведено указанное количество элементов или же доля элементов списка (процент).
При осуществлении операции фильтрации адреса ячеек не изменяются. Например, если будут отфильтрованы строки 6 и 7, то после строки 5 будет видна строка 8.
Для отключения инструмента Автофильтр следует из меню Данные выбрать команду Фильтр и щелкнуть на команде Автофильтр.
Выборочная фильтрация.
Можно также определить и свои собственные критерии фильтрации данных. Для того чтобы осуществить выборочную фильтрацию, необходимо сначала включить инструмент Автофильтр, выбрав команды Данные | Фильтр | Автофильтр. Затем щелкнуть на стрелке Автофильтра и из появившегося меню выбрать команду Условие. Появится диалоговое окно Пользовательский Автофильтр. В раскрывающихся списках в левых полях диалогового окна Пользовательский автофильтр имеется ряд параметров:
- Равно
- Не равно
- Больше
- Больше или равно
- Меньше
- Меньше или равно
- Начинается с
- Не начинается с
- Заканчивается на
- Не заканчивается
- Содержит
- Не содержит
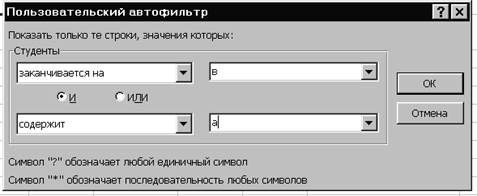 |
?????????? ???? ??????????, ???????????? ???????? ?/??? ????????? ?????? ??????? ?????? (??????? 3).
Рисунок 3. Выборочная фильтрация с использованием двух параметров.
Расширенный фильтр представляет практически неограниченные возможности для фильтрации данных. Он позволяет выполнять фильтрацию данных по многочисленным критериям в одном или нескольких полях.
Сортировка данных.
Для организации данных можно воспользоваться имеющимися в Excel инструментами сортировки. В зависимости от типа данных, Excel может задать ряд вопросов с тем, чтобы определить, по какому принципу необходимо сортировать эти данные. В отличии от фильтрации данных, операция сортировки не приводит к скрытию данных. Можно видеть те же данные, но в другом порядке.