Реферат: FrontPage
2. Выберите пункт Symbol (Символ) в меню Insert (Вставка). Затем появится диалоговое окно Symbol, изображенное на рис. 6.
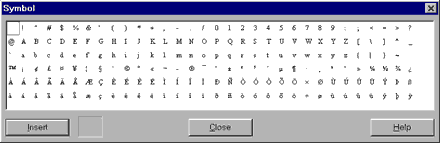
Рис. 6. Диалоговое окно Symbol.
3. Выберите символ и щелкните на кнопке Insert. Frontpage вставит символ на страницу, но не закроет диалоговое окно, чтобы, повторяя эту процедуру, вы смогли вставить нужное количество символов.
4. Для завершения работы нажмите Close (Закрыть).
Списки
Размещая информацию на страницах, не забывайте о том, что иногда удобно представлять материал не абзацами, а в виде списков. Списки читаются легче длинных непрерывных абзацев, поэтому умеренное использование списков может улучшить восприятие страниц; однако слишком увлекаться ими тоже не стоит, т. к. есть опасность сделать страницы сухими и утомительными.
Точный вид списков всех типов определяется браузером, используемым для просмотра страницы. Здесь мы приведем лишь краткую характеристику каждого типа; все они доступны в раскрывающемся списке стилей на панели форматирования:
- Bulleted List (Маркированный список). Элементы такого списка снабжены маркерами. Маркированные списки обычно используются для перечисления логически связанных единиц информации без определенной последовательности.
- Directory List (Указатель). Другой формат маркированных списков. Некоторые браузеры интерпретируют его несколько иначе, чем обычный нумерованный список; обычно используется в тех случаях, когда пункты списка очень коротки.
- Menu List (Меню). Разновидность маркированных списков, поддерживаемая большинством браузеров.
- Numbered List (Нумерованный список). Этот список представляет собой последовательность упорядоченных пунктов. Обычно они нумеруются цифрами, начиная с 1. Нумерованные списки являются идеальным средством, например, для записи последовательности действий.
Создание списка.
1. Открыв страницу в Редакторе, поместить курсор на то место, где должно находиться начало списка; его можно установить на начало, середину и даже на конец абзаца. Если в той строке, где стоит курсор, уже имеется какой-либо текст, то Frontpage сделает этот абзац первым пунктом списка. Если нужно начать новый список, то поставить курсор на пустую строку.
2. Выбрать в раскрывающемся списке стилей опцию Numbered List.
Frontpage отметит первую строку нового списка номером 1. Набрать текст первого пункта списка.
3. Введя первый пункт, нажать клавишу <Enter>. Редактор поставит на новой строке следующий номер, после которого можно ввести следующую порцию текста. (Повторяйте эту процедуру до тех пор, пока список не закончится.).
4. Завершив ввод списка, нажать комбинацию клавиш <Ctrl>+<Enter>. Редактор Frontpage начнет новую строку под списком и установит курсор на ее начало.
Превращение сплошного текста в список.
Предположим, что у вас есть на странице несколько строк, которые вы хотели бы превратить в список. Вы можете просто выделить все элементы текста и выбрать в меню Format позицию Bullets and Numbering (Маркеры и Нумерация). Вы увидите диалоговое окно настроек маркировки и нумерации, которое показано на рис. 7.

Рис. 7. Диалоговое окно Bullets and Numbering.
Диалоговое окно Bullets and Numbering имеет три вкладки. При помощи первой вкладки вы сможете определить вид маркера. Frontpage по умолчанию предложит вам применить маркировку, принадлежащую к той декорации, которую вы используете для данной страницы. Однако вы можете использовать и иное изображение, указав его при помощи кнопки Browse. Как вы понимаете, для того, чтобы список выглядел привлекательно, маркер должен иметь небольшие размеры.
Две другие вкладки, Plain Bullets (Обычные маркеры) и Numbers (Нумерация), позволяют вам использовать маркеры в виде шрифтовых символов и нумерации. Вы можете оценить внешний вид списка, используя схему предварительного просмотра в левой части диалогового окна. Заданный по умолчанию стиль не предполагает никакого форматирования. Если вы хотите превратить текст в нумерованный список, то в этом вам помогут опции на вкладке Numbers. Если список начинается не с единицы и не с буквы "а", то выделите сначала один из стилей в позиции "нумерация", затем в текстовом поле Start At (Начать с..) и введите номер, с которого надо начинать нумерацию, затем нажмите кнопку ОК.
Изменение стиля всего списка.
Для изменения стиля списка установите курсор в пределах списка и нажмите правую клавишу мыши. Затем выберите позицию List Properties (Свойства списка) в контекстном меню. Вы увидите диалоговое окно List Properties, очень похожее на диалоговое окно Bullets and Numbering, за исключением того, что в нем присутствует дополнительная вкладка Other (Прочее). В ней вы можете выбрать такие возможности, как маркировка списка при помощи графических изображений, список-меню, список-указатель (рис. 8). Выбрав стиль, нажмите кнопку ОК, и Frontpage сразу же применит указанный стиль к списку.
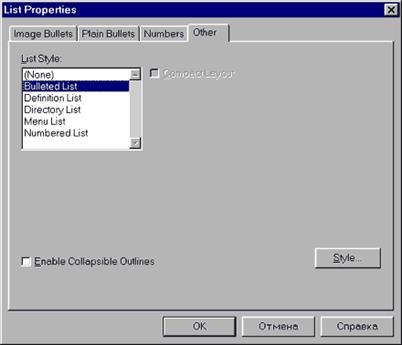
Рис. 8. Диалоговое окно List Properties.
Вставка горизонтальной линии.
Чтобы вставить горизонтальную линию, установите курсор там, где вы хотели бы, чтобы появилась линия, затем выберите позицию Horizontal Line (Горизонтальная линия) в меню Insert. Появившаяся линия будет использовать те же параметры оформления, что и предыдущая горизонтальная линия, созданная при помощи Редактора. Линии могут использоваться на странице с любыми размерами и форматом. Также горизонтальные линии могут располагаться внутри ячейки таблицы и будут соответствовать формату этой ячейки.
Форматирование горизонтальных линий.
Чтобы изменить ужу созданную линию, нажмите правую кнопку мыши и выберите пункт Horizontal Line Properties из контекстного меню. Появится диалоговое окно Horizontal Line Properties, которое показано на рис. 9.
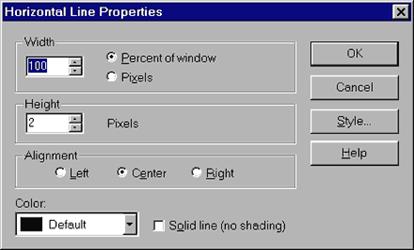
Рис. 9. Диалоговое окно Horizontal Line Properties.