Реферат: FrontPage
Использование декораций.
Как уже отмечалось ранее, декорации представляют собой простой способ придать вашим Web-страницам вполне профессиональный вид, причем для этого вам вовсе не обязательно становиться профессионалом в графическом дизайне. Вы уже знаете, как применить декорацию ко всему сайту, а здесь мы обсудим, как применить декорацию к отдельно взятой странице. Допустим, что находясь в Проводнике, вы выбрали понравившуюся вам декорацию, которая использует в качестве подложки какое-нибудь специфическое изображение. Но, открывая страницы в Редакторе, вы вдруг обнаружили, что на какой-то одной конкретной странице такое изображение будет контрастировать с остальным содержимым. В этом случае вы сможете заменить подложку, не нарушая остальных элементов декорации.
Итак, выберите в меню Format пункт Theme (Декорация), чтобы открыть окно Choose Theme (Выбор декорации). Данное окно действует точно так же, как и одноименное окно в Проводнике. Окно предоставляет возможность выбрать подходящую декорацию из числа используемых для данного сайта или создать новую. Помните о том, что любые изменения вносимые вами, затронут только ту страницу, которая в данный момент открыта в Редакторе.
Миниатюры для предварительного просмотра.
Как вы уже знаете, присутствие на странице графических изображений большого размера обычно не слишком радует посетителей ваших страниц. Используя команду Auto Thumbnails (Генерация миниатюр), вы можете заставить Frontpage автоматически создать уменьшенную копию какого-либо изображения и поместить ее на страницу, причем с этой копии будет проставлена гиперссылка, по которой можно достичь оригинала. Таким образом, когда посетитель заходит на вашу страницу, он видит уменьшенные копии изображений, которые значительно быстрее передаются по каналу связи, и решает, какие из этих картинок он хочет увидеть в оригинале.
Чтобы создать миниатюру для предварительного просмотра, выделите ту картинку, уменьшенный вариант которой вы хотите сделать, и выберите пункт Auto Thumbnails из меню Tools (Инструменты) или нажмите комбинацию клавиш <Ctrl>+<T>. Frontpage автоматически создаст уменьшенную копию этого изображения и поместит ее на странице, причем с него уже будет проставлена гиперссылка на оригинал. Конкретные настройки для уменьшенного изображения можно задать в диалоговом окне Options. Как только вы дадите указание создать миниатюру, уменьшенное изображение будет создано в памяти компьютера, и в тот момент, когда вы решите сохранить страницу, вам будет предложено сохранить также и миниатюру.
Ссылки.
Ссылка (она же гиперссылка) — это соединение между двумя точками. Посетители сайта могут, щелкнув по ссылке, "перепрыгнуть" туда, куда она ведет; место назначения ссылки представляется в виде URL (Uniform Resource Locator, Унифицированный указатель ресурса). Ссылки могут указывать на текст, изображения и другие файлы (например, на документы Microsoft Office), а также на закладки внутри документов. Например, вы может проставить ссылку с документа Microsoft Word на файл Excel. Когда вы щелкаете по такой ссылке, автоматически запускается программа Excel и открывает файл, на который указывает ссылка. Используя Frontpage, вы сможете очень просто связывать между собой HTML-страницы и файлы Office, создавая мощный и динамичный сайт.
Создание ссылки .
Для того чтобы установить ссылку, вьделите участок текста или изображение, с которого будет осуществляться переход, и нажмите комбинацию клавиш <Ctrl>+<K> или выберите пункт Hyperlink (Гиперссылка) из меню Edit. Вы увидите диалоговое окно Create Hyperlink (Создание гиперссылки), показанное на рис. 10.
Подсказка: Вы можете быстро создать или отредактировать ссылку, выбрав нужный участок текста и нажав кнопку Create or Edit Hyperlink на панели инструментов.
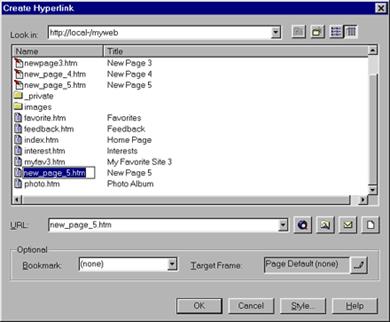
Рис. 10. Диалоговое окно Create Hyperlink.
Вы можете устанавливать ссылки на объекты нескольких различных типов:
на страницу в Проводнике Frontpage, на любой URL, используя при этом ваш Web-браузер, на любой файл, находящийся на вашем компьютере, на любой адрес e-mail. Вы можете также создать новую страницу и установить ссылку на нее. Помимо этого, вы можете указать, что целью перехода является определенная закладка или фрейм. Ниже описаны некоторые способы создания гиперссылок:
- Ссылки на страницы сайта, открытого в данный момент в Проводнике. Если какой-либо сайт в данный момент открыт в проводнике Frontpage, то в диалоговом окне вы увидите перечень всех страниц этого сайта, и на любую из них можно установить гиперссылку.
- Ссылки на URL. Вы можете ввести точный адрес (URL) страницы в текстовом поле или же нажать на кнопку Use your Web Browser to select a page (Указать страницу с помощью браузера). По нажатию этой кнопки запускается Web-браузер, установленный на вашем компьютере. Когда вы найдете нужную страницу в Internet, адрес этой страницы будет автоматически помещен в текстовое поле URL в диалоговом окне Create Hyperlink.
- Ссылки на локальные файлы. Если вы хотите установить гиперссылку на файл, находящийся на вашем компьютере, вы можете сделать это, используя кнопку Make a hyperlink to a file on your computer (Создать ссылку на файл на вашем компьютере). В появившемся диалоговом окне Select File (Выбор файла) вы можете указать нужный файл.
- Ссылки на адрес e-mail. Если вы хотите создать ссылку, которая позволяла бы посетителям вашего сайта отправить письмо по какому-либо конкретному адресу, то в этом случае можно использовать кнопку Make a hyperlink that sends E-mail (Создать ссылку для отправки письма по электронной почте). Вы увидите появившееся диалоговое окно Create E-mail Hyperlink (Создание почтовой ссылки), изображенное на рис. 11. Для того чтобы такая ссылка работала, вам достаточно просто ввести адрес получателя в текстовом поле.
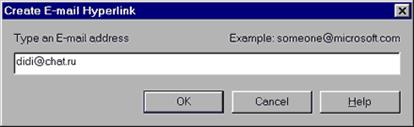
Рис. 11. Диалоговое окно Create E-mail Hyperlink.
- Ссылка на новую страницу. Данная возможность позволяет создать ссылку, указывающую на еще не созданную страницу. Нажатие на кнопку Create a page and link to the new page (Создать страницу и проставить ссылку) вызывает появление диалогового окна New (Новая страница).
Ссылки, создаваемые автоматически.
Некоторые последовательности символов, которыми принято обозначать популярные протоколы Internet, автоматически распознаются Frontpage как части адресов, и на такие последовательности символов, набранные в тексте, ссылки будут проставлены без вашего участия. Например, вам достаточно набрать в тексте www.microsoft.com, и поскольку www — это стандартный префикс адресов в World Wide Web (Всемирной Паутине), Frontpage автоматически интерпретирует такую последовательность как URL и преобразует ее в ссылку вида http://www.microsoft.com/. Таким же образом вы сможете создавать ссылки и для других поддерживаемых протоколов, например, ссылки для отправки электронной почты и т. д.
Создание ссылок на страницы сайтов в Internet.
Благодаря Frontpage вам не понадобится вручную набирать адреса страниц в Internet, если вдруг вы захотите проставить на них ссылку из своего документа. Вы сможете легко создавать подобные ссылки двумя способами:
- Расположите курсор на том месте вашей страницы, в котором вы хотите проставить ссылку, нажмите на панели инструментов кнопку Create or Edit Hyperlink и перейдите на вкладку World Wide Web.
- Открыв какой-либо сайт в браузере Microsoft Internet Explorer или Netscape Navigator, просто щелкните по любой ссылке на странице и, не отпуская кнопку мыши, перетяните ее в Редактор. Frontpage автоматически создаст ссылку на эту страницу.
Построение таблиц.
Таблицы на сегодняшний день являются одним из наиболее удобных и гибких средств организации материала на Web-страницах; в этом качестве они используются практически всеми Web-дизайнерами. Таблицы позволяют во многих случаях упростить задачу форматирования текста и размещения графических изображений; кроме этого, благодаря таблицам легче достичь единообразия в представлении ваших страниц разными браузерами, поскольку большинство браузеров трактуют таблицы более или менее похожим образом.
Совет: Если вы откроете в Редакторе документ Word, то содержащиеся в нем таблицы будут преобразованы в формат HTML и с ними можно будет оперировать прямо в Редакторе. Таблицы Frontpage совершенно аналогичны по структуре таблицам Word, и все манипуляции с ними осуществляются точно так же, как в Word. Они состоят из ячеек, содержащих текст, графику, фоновые изображения, формы, компоненты Frontpage и даже другие таблицы. Если вам понадобится изменить размер ячеек уже готовой таблицы, добавить или удалить строки и тому подобное, то в Редакторе вы сделаете все это без всяких проблем. Создавая таблицу, вы можете не думать о ширине и высоте ее ячеек — по мере добавления материала их размеры будут подстраиваться автоматически.
Построить таблицу в Редакторе Frontpage можно двумя способами: либо непосредственно нарисовать ее на странице, пользуясь инструментами панели таблиц (Table Toolbar), либо вставить с помощью меню Table. Если вам трудно будет выбрать, какой из этих методов предпочесть, не беспокойтесь — вы сможете применить оба подхода к одной о той же таблице. Например, вы можете вставить таблицу через меню Table, а добавлять в нее строки с помощью инструментов панели таблиц. Но для ясности оба эти метода будут ниже описаны по отдельности, а в заключение мы сравним их и посмотрим, что у них общего.