Реферат: Изучение Windows
1. В наборе инструментов выберите кнопку «карандаш»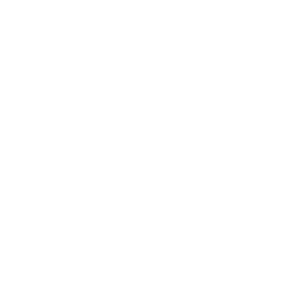 .
.
2. Перетаскивайте указатель.
Примечания
· Используемые по умолчанию основной цвет и цвет фона выводятся слева от палитры. Имеется возможность использовать при рисовании путем перетаскивания указателя с нажатой левой кнопкой или с помощью правой кнопки.
· Пользователь имеет возможность отменить три последних изменения, выбирая в меню Правка команду Отменить для каждого изменения.
Рисование кривой линии
1. В наборе инструментов выберите кнопку «кривая»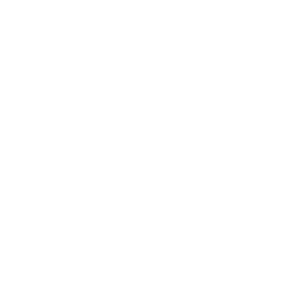 .
.
2. Выберите ширину линии под набором инструментов.
3. Чтобы нарисовать прямую линию, перетащите указатель.
4. Установите указатель в вершину дуги и нажмите кнопку мыши, а затем измените кривизну дуги, перетаскивая указатель. Для рисования второй дуги повторите инструкцию 3.
Примечания
· Используемые по умолчанию основной цвет и цвет фона выводятся слева от палитры. Имеется возможность использовать при рисовании путем перетаскивания указателя с нажатой левой кнопкой или путем перетаскивания указателя с нажатой правой кнопкой.
· Каждая кривая должна состоять из одной или двух дуг.
· Пользователь имеет возможность отменить три последних изменения, выбирая в меню Правка команду Отменить для каждого изменения.
Рисование эллипса или круга
1. В наборе инструментов выберите кнопку «эллипс»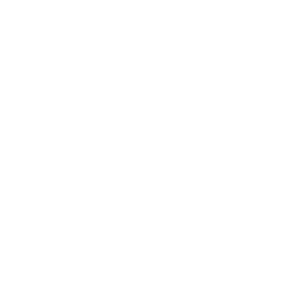 .
.
2. Перетащите указатель по диагонали.
Чтобы нарисовать круг, удерживайте нажатой клавишу SHIFT при перетаскивании указателя.
Примечания
· Для создания фигуры с заливкой выберите тип заполнения под набором инструментов. Цвет фигуры выбирают с помощью левой кнопки мыши, а цвет заливки с помощью правой кнопки.
· Используемые по умолчанию основной цвет и цвет фона выводятся слева от палитры. Имеется возможность использовать при рисовании путем перетаскивания указателя с нажатой левой кнопкой или с помощью правой кнопки.
· Пользователь имеет возможность отменить три последних изменения, выбирая в меню Правка команду Отменить для каждого изменения.
Рисование прямоугольника или квадрата
1. В наборе инструментов выберите кнопку «прямоугольник» 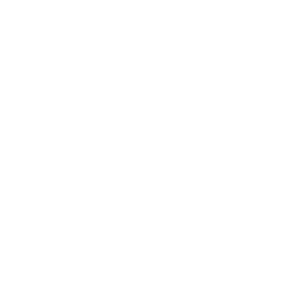 для создания прямоугольника или кнопку «скругленный прямоугольник»
для создания прямоугольника или кнопку «скругленный прямоугольник» 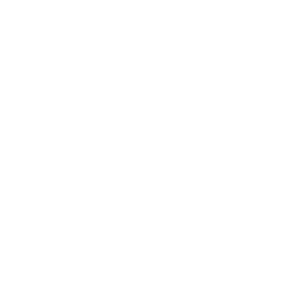 для создания прямоугольника с закругленными углами.
для создания прямоугольника с закругленными углами.
2. Для создания прямоугольника перетащите указатель по диагонали.
3. Для создания квадрата перетаскивайте указатель, удерживая нажатой клавишу SHIFT.
Примечания
· Используемые по умолчанию основной цвет и цвет фона выводятся слева от палитры. Имеется возможность использовать при рисовании путем перетаскивания указателя с нажатой левой кнопкой или с помощью правой кнопки.
· Для создания фигуры с заливкой выберите тип заполнения под набором инструментов.