Реферат: Изучение Windows
· Чтобы закрыть всплывающее окно, щелкните экран.
· Если в диалоговом окне нет кнопки 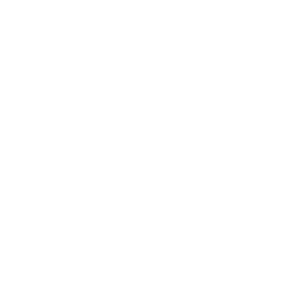 , нажмите кнопку Справка или клавишу F1.
, нажмите кнопку Справка или клавишу F1.
· Можно также для вызова справки об элементе щелкнуть его правой кнопкой и выбрать команду Что это такое? .
5. Многозадачный режим работы пользователя.
Запуск планировщика заданий
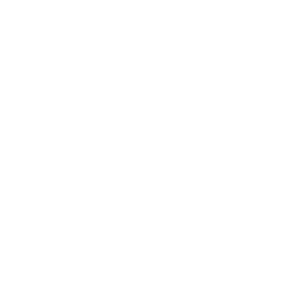 На компьютере с операционной системой Windows 95 или более поздней нажмите кнопку Пуск , выберите команды Программы , Стандартные и Служебные , а затем выберите Назначенные задания .
На компьютере с операционной системой Windows 95 или более поздней нажмите кнопку Пуск , выберите команды Программы , Стандартные и Служебные , а затем выберите Назначенные задания .
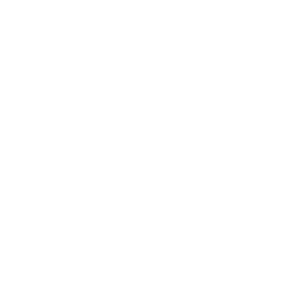 На компьютере с операционной системой Windows NT нажмите кнопку Пуск и выберите команды Программы и Администрирование (Общее) , а затем выберите Назначенные задания .
На компьютере с операционной системой Windows NT нажмите кнопку Пуск и выберите команды Программы и Администрирование (Общее) , а затем выберите Назначенные задания .
Назначение нового задания
1. Откройте окно планировщика заданий, дважды щелкнув значок Мой компьютер , а затем дважды щелкнув значок папки "Назначенные задания".
2. В списке заданий выберите Добавить задание .
3. Выполняйте инструкции, выводящиеся на экран в окнах мастера планирования заданий.
4. Если требуется установить дополнительные параметры задания (такие как повторный запуск при каждом выполнения задания), установите флажок Установить дополнительные параметры после нажатия кнопки "Готово" в последнем окне мастера.
Примечания
· Если требуется установить дополнительные параметры задания (например, обеспечить повторный запуск при каждом выполнения задания или указать параметры для команды задания), установите флажок Установить дополнительные параметры после нажатия кнопки "Готово" в последнем окне мастера.
· Для повторения запуска нового задания при каждом его выполнении установите флажок Установить дополнительные параметры после нажатия кнопки "Готово" в последнем окне мастера, выберите вкладку Расписание и нажмите кнопку Дополнительно .
· Если для программы задания требуются параметры, установите флажок Установить дополнительные параметры после нажатия кнопки "Готово" в последнем окне мастера, выберите вкладку Задание и введите параметры в поле Запуск вслед за путем к программе.
· Проверьте правильность системной даты и времени на компьютере. Планировщик заданий использует системную дату и время при выполнении назначенных заданий. Для проверки или изменения даты и времени дважды щелкните значение времени на панели задач.
Выключение планировщика заданий
1. Откройте окно планировщика заданий, дважды щелкнув значок Мой компьютер , а затем дважды щелкнув значок папки "Назначенные задания".
2. В меню Дополнительно выберите команду Остановить планировщик .
Примечание
· После выключения планировщика заданий назначенные задания не будут выполняться и планировщик заданий не будет запускаться автоматически при следующем запуске Windows.
Ó Andrew Posluhmyantsev Research Ltd. 1999
E-mail: [email protected]