Реферат: Лекции по системе AutoCAD 2000
Если перед простановкой размеров осуществлено масштабирование чертежа, то при простановке размеров это нужно учесть, чтобы размерное число было действительным.
В диалоговом окне:
См. рис. на странице ниже:
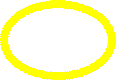 |
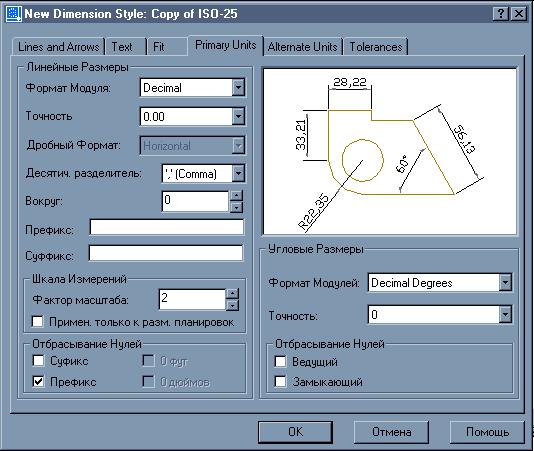
Рисунок 10. Новый размерный стиль.
Например: Длина детали 200 мм, она не помещается на формате А4, после применения операции Масштаб к 0,5 деталь уменьшится в 2-а раза.
Но при проставлении размеров, размерное число также уменьшится в 2 раза. Чтобы этого не происходило нужно проставить величину масштабного коэффициента. Как определить масштабный коэффициент? Масштаб всегда указывается в формате листа

Рисунок 11. Отношение вычерчиваемого размера к действительному
В нашем случае М 1:2 , а масштабный коэффициент равен ![]() , следовательно, это отношение для нашего случая:
, следовательно, это отношение для нашего случая:
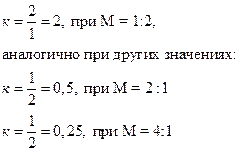
Настройка размерных стилей.
Простановка линейных размеров для контура

Рисунок 12. Простановка линейных размеров.
Выбираем из падающего меню Размеры или кнопок панели инструментов «Размеры»
Первая команда Dimension/Linear(Размер/Линейный)
Кнопка команды.
Результат: возникло сообщение «Определите начало первой выносимой линии размера» или « Select object». Сейчас возможны два варианта действий. В первом нужно указать точки, между которыми проставляем размер; во втором варианте требуется указать элемент, для него система сама выделит характерный размер – расстояние между концами отрезка, радиус или диаметр дуги или круга.
Рассмотри второй вариант:
· нажать клавишу Enter или правую кнопку мыши
· указать прицелом отрезок контура длиной 40 мм
Результат: На экране отслеживается размер, в командной строке выведен перечень опций
· задать опцию Text (ввести t)
Результат: возникло сообщение «Текст размера <40.00>», которым система просит указать размерное число и одновременно показывает вам его значение.
Сейчас вновь возможны 2-а варианта действий:
1) можно принять подсказку, правой кнопкой мыши, - текст в угловых скобках будет проставлен в качестве размерного числа.
2) Можно задать любое другое значение, введя его с клавиатуры.
Если принята подсказка, то форматируется так называемый «ассоциативный» размер, размерное число которого изменится при масштабировании вместе с изображением или при редактировании размера. Если число введено с клавиатуры, оно остается неизменным при изменениях объекта (увеличении или уменьшении). В основном будем применять второй вариант, т. е. посмотрим подсказку, но введем нужное число.
В частности, при этом, можно скомпенсировать неточности построений.
3) Введем нужное число (например, 40).
4) Перемещая курсор, задать щелчком нужное положение размерной линии.
Диаметр и радиус окружности.
- Dimension Þ Diameter Þ указать окружность Þ t – в ответ на предложение системы о величине размера ввести %%с40 – здесь %%с является кодировкой знака диаметр Æ [Æ40]
- указать положение размерной линии (Подобным образом можно поставить размер радиуса дуги)
- завершить простановку размеров детали.
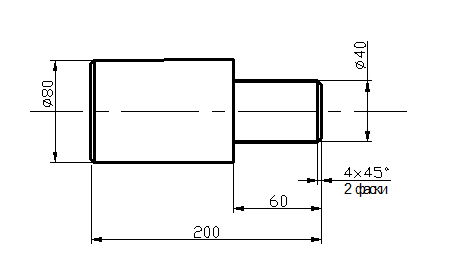
Рисунок 13. Пример простановки диаметров.
Простановка размеров фаски.
1. указать положение первой и второй выносной линии
2. набрать с клавиатуры t, и нажать Enter