Реферат: Лекции по системе AutoCAD 2000
4. указать положение размерной линии, и нажать Enter
Если надпись под чертой: например %%с20\Х2 отв.
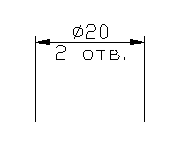
Рисунок 14. Пример простановки размеров.
Редактирование размеров.
1.  Изменить размерные параметры
Изменить размерные параметры
Например, величину стрелок, шрифта и др.
· Выполнить корректировку размерных параметров Dimension\Style
· Dimension Þ Update(обновить) Þ указать редактируемые размеры (можно размеры выбрать рамкой, не обращая внимание на попадающие в рамку другие объекты, можно ввести all , т. е. все.
2. Изменить размерный текст.
Например, изменим значение размера 200 на 195
- Modify(Изменить ) Þ Text Þ указать редактируемый размер[1] Þ в возникающем окне текстового редактора ввести новый текст Þ Оk – покинуть редактор Þ правой кнопкой мыши прервать команду.
3. Изменить положение размера. Перенести точку его простановки. Место размерного числа.
Этот вид редактирования эффективно осуществляется с помощью «ручек»:
· Указать какой – либо размер: возникнут «ручки».
· Указать нужную ручку и переместить ее в новое положение.
Текст.
Надписи на графическом экране могут быть созданы с помощью команды Текст из падающего меню Редактирование или команд Мтекст, Дтекст из экранного меню Рисуй 2.
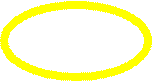
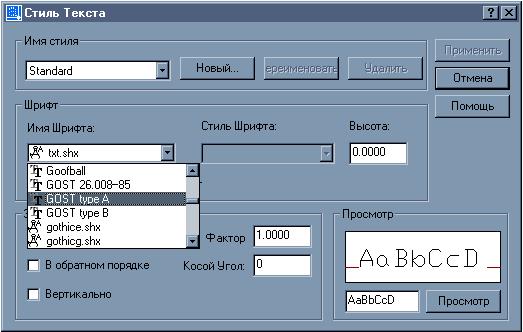
Рисунок 15. Окно стиля текста.
Прежде чем написать какой-либо текст, надо выбрать стиль текста. В падающем меню Формат активизируем команду Текстовые стили. Появляется диалоговое окно Текстовые стили.
Имя стиля сохраняем Standard. Из имен шрифтов выбираем с помощью прокрутки Gost type A.shx. В окне Угол наклона набираем с клавиатуры величину угла 15° от нормали к основанию текста по часовой стрелке. В окне Высота устанавливаем высоту шрифта 0. Это значит, что при написании какого-либо текста система будет запрашивать требуемую высоту текста. Назначаем степень растяжения знаков 0,8. Завершаем выбор нажатием на кнопку Применить или Закрыть .
В AutoCAD можно набирать текст в 3-х вариантах (слева направо): Динамический текст, Однострочный текст и Многострочный текст (мультитекст).
Динамический текст наиболее удобен при написании текста в любых выбранных местах графического экрана. При наборе текста с клавиатуры он сразу просматривается на графическом экране.
Однострочный текст, при наборе с клавиатуры, виден только в зоне командных строк. Только после завершения набора с помощью клавиши Enter текст появляется на экране.
Многострочный текст позволяет набирать длинный текст. Эта команда обладает такими же возможностями, как и Microsoft Word.
Рассмотрим команду текст. После обращения к этой команде система делает запрос:
_text Выравнивание/Стиль/<Начальная точка>:
Выбираем на графическом экране начальную точку текста. Система делает запрос на высоту текста:
Высота <10>: (В угловых скобках указана высота текста применительно к заданным буквам. Если эта высота нас устраивает, то нажмите Enter; если нет, то назначаем с клавиатуры нужную высоту текста).
Система делает запрос на угол поворота текста относительно оси х.
Угол поворота <0>: (Подтверждаем клавишей Enter, что текст будет располагаться горизонтально).
Система предлагает набрать нужный текст:
Текст: (Набираем с клавиатуры).
Если после набора текста от 1-ой выбранной точки провести курсор мыши в новое место графического экрана и нажать на левую кнопку мыши, то от этой точки можно набирать новый текст и т. д.
Нажатие на клавишу Enter один раз приводит к переходу текста на новую строку, в который 1-й символ находится под 1-м символом предыдущей строки.
Нажатие на клавишу Enter два раза приводит к завершению работы с текстом.
Если в тексте нужно добавить знаки, например Æ, ° и др. знаков необходимо использовать следующие управляющие коды: