Реферат: Настройка и публикация презентации PowerPoint 2007 в Интернет

Рисунок 2 – Выбор Темы
На вкладке Конструктор содержатся дополнительные галереи (Цвета, Шрифты, Эффекты, Стили фона) с помощью которых можно изменить тему.
Далее следует Создание слайда, Рисунок 3, и последующие несложные действия, такие, как вставка рисунка, подписей и повествований, организационной диаграммы или простой анимации.

Рисунок 3 – Создание слайда
Следует переходить от слайда к слайду, вводя необходимый текст и информацию. По окончании создания презентации необходимо сохранить ее как файл.
Кроме того PowerPoint позволяет создать презентацию на основе имеющегося макета или шаблона, содержащего основные элементы оформления, шрифты и цветовую схему.
3. Настройка и публикация презентации Microsoft PowerPoint в сети Интернет
Настроить показ и опубликовать его в Интернет помогут вкладки Рецензирование, Рисунок 4, с помощью, которой можно проверять орфографию, пользоваться справочными материалами и тезаурусом, добавлять речевое сопровождение и создавать примечания к презентации, и Параметры PowerPoint, Рисунок 5, чтобы настроить параметры колонтитулов выбрать параметры, имеющие отношение ко всему приложению.

Рисунок 4 – Настройка и рецензирование

Рисунок 5 – Настройка параметров PowerPoint
4. Создание и публикация HTML-документов
PowerPoint предлагает стиль работы, который соединяет базовые инструменты повышения производительности с возможностями Интернет, упрощая процесс обмена информацией и совместной работы над проектами. PowerPoint позволяет превратить интрасеть в двустороннее рабочее пространство и дать пользователям единую среду для сотрудничества, публикации, совместного использования и управления документами. При работе с PowerPoint опубликовать презентацию непосредственно в глобальной информационной сети оказывается так же легко, как сохранить ее на локальном жестком диске, Рисунок 6. Это помогает пользователям создавать и передавать коллегам самое ценное достояние своей организации – информацию.
Краткий обзор инструментов для завершения публикации:
1. Открываем презентацию или WEB -страницу (Веб-страница. Презентация, сохраненная в формате HTML. При сохранении презентации в формате веб-страницы сопутствующие графические и другие файлы размещаются в соответствующем каталоге.), которую требуется опубликовать (Публикация. Сохранение копии файла в формате HTML на веб-сервере.) в Интернете.

Рисунок 6 – Выбор презентации
2. Нажимаем кнопку Microsoft Office, а затем выбираем команду Сохранение документа.
3. В списке Папка выбирается путь и местонахождение для WEB-страницы на WEB-сервере. Если требуется открыть доступ к презентации, опубликованной в Интернете, то при выборе местоположения для данного файла нужно задать в WEB -сервер (Веб-сервер. Компьютер, используемый для хранения веб-страниц и отвечающий на запросы от обозревателей. Веб-серверы, на которых хранятся файлы, URL-адреса которых начинаются с http://, называют также HTTP-серверами.) или другой доступный компьютер, Рисунок 7.
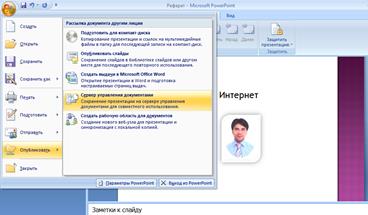
Рисунок 7 – Сохранение документа
4. В поле Имя файла вводится имя файла или принимается предлагаемое имя файла. Если нужно, чтобы имя опубликованной презентации отличалось от имени исходного файла, вводится новое имя.
5. В поле Тип файла выполняется одно из следующих действий:
· Для сохранения презентации как WEB-страницы и создания связанной папки, содержащей вспомогательные файлы, такие как маркеры, текстуры фона, рисунки и звуки, выберем параметр WEB-страница.
· Чтобы сохранить презентацию как WEB-страницу, содержащую в одном файле все вспомогательные данные, включая все связанные файлы, выбирается параметр WEB-страница в одном файле.
6. Чтобы задать текст заголовка (Строка заголовка. Горизонтальная полоса в верхней части окна, диалогового окна или панели инструментов, в которой отображается название документа, программы или панели инструментов.) для WEB -страницы, нажимаем кнопку Изменить, вводим текст заголовка в поле Заголовок страницы, а затем нажимаем кнопку OK.