Реферат: Настройка стилей и шаблонов в WORD
6. При нажатии “Граница” появляется диалоговое окно “Границы и заливка”:
Здесь можно указать тип возможной границы и желаемую заливку.
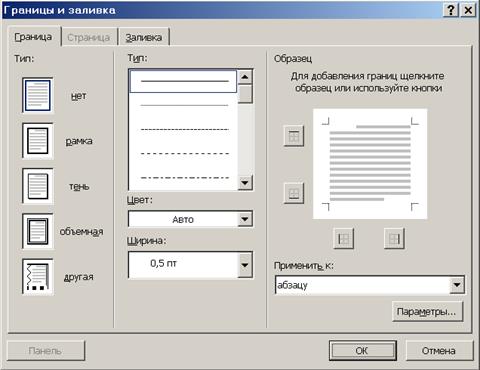 |
Рис.7. ?????????? ???? ???????? ? ????????
7.
 |
? ?????????? ???? ?????? ???????? ????. ?? ????????? ?????? ??????? ????:
Рис.8. Диалоговое окно “Язык”
8. Диалоговое окно “Рамка” появится при нажатии “Рамка”. В нем при желании можно задать рамку, обтекание ее текстом, положение по горизонтали и вертикали и размер:
 |
Рис. 9. Диалоговое окно “Рамка”
9.
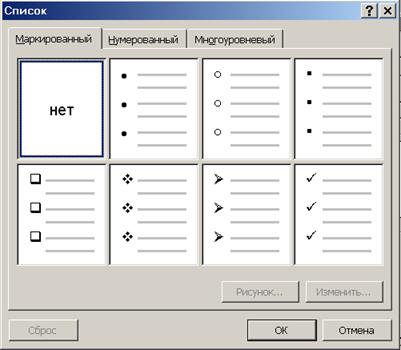 |
??? ??????? ??????????? ?????????? ?????????? ???? ????????. ????? ?? ?????????? ???? ?????????? ??? ?????? ??????? ?????? ? ??????. ??? ???? ???????? ??? ??????? ? ?????? ???????: ?????????????, ???????????? ? ??????????????.
Рис. 10. Диалоговое окно “Список”
Совет.
Чтобы применять модифицированный стиль в новых документах, основанных на текущем шаблоне, установите флажок “Добавить в шаблон”. Модифицированный стиль будет добавлен в шаблон, присоединенный к активному документу.
Если вы установите флажок “Обновлять автоматически”, то при внесении вручную изменений формата абзаца, которому присвоен данный стиль, все изменения будут внесены в описание стиля.
Примечание.
! Если стиль изменен в процессе выполнения какой либо работы, например, дипломной, то новый измененный стиль будет применен не только для того абзаца, для которого он изменялся, но и для всей дипломной работы. То есть если ко всему документу был применен стиль Обычный, размер шрифта 14 пт, а на седьмой странице в третьем абзаце вы решили изменить этот стиль, например, сделать размер шрифта 13,5 пт, то размер шрифта всего текста, к которому был применен стиль Обычный, станет 14 пт.
Применение стиля
Для того чтобы применить стиль к тексту необходимо выделите текст, а если это абзац, то, поместите курсор в любое место абзаца который нужно отформатировать. Выберите команду “Стиль” в меню “Формат”.
В появившемся окне выберите нужный стиль, а затем нажмите кнопку “Применить”. Если требуемый стиль отсутствует в списке поля “Стили”, выберите другую группу стилей в поле “Список”.
Создание стиля
Вы не ограничены использованием существующих стилей Word. Создание собственных стилей — одно из главных преимуществ, которые предоставляет Word в работе со стилями. Первый и самый быстрый способ создать новый стиль абзаца — это отформатировать нужный абзац должным образом, а затем создать новый стиль на основе форматирования и других свойств выделенного текста.
1. Определите абзац, к которому вы хотите применить новый стиль.
2. Отформатируйте этот абзац по своему усмотрению. Другими словами, примените те виды форматирования, которые вы хотите включить в новый стиль.
3. Установив курсор в этом абзаце, откройте список стилей на панели инструментов форматирования или нажмите клавиши <Ctrl+ Shift+ S> (оба действия дают тот же результат).
4.
??????????? ????? ??? ????? ? ??????? ??????? <Enter>.
Рис.11. Создание собственного стиля
Примечание.
! В четвертом шаге не вводите имя уже существующего стиля. Если вы сделаете это, к вашему абзацу будет применен уже существующий стиль, и все изменения формата, сделанные вами, будут утрачены.
То же самое можно сделать, внося изменения в диалоговом окне.
1. Отформатируйте абзац, на основе которого хотите.
2. Выберите команду Формат - Стиль, чтобы открыть диалоговое окно “Стиль”.
3. Щелкните на кнопке “Создать”, появится диалоговое окно “Создание стиля”:
 |
Рис.12. Диалоговое окно “Создание стиля”
4. Нажмите “OK”.