Реферат: Настройка стилей и шаблонов в WORD
1. Выберите команду Формат – Стиль.
2. Щелкните на кнопке “Создать”, чтобы вызвать диалоговое окно “Создание стиля” (см. рис. 12).
3. Из раскрывающегося списка “Стиль” выберите стиль, который хотите создать — Абзаца или Символа.
4. Щелкните в текстовом поле “Имя” и введите имя нового стиля.
5. Если вы хотите, чтобы новый стиль основывался на уже существующем, выберите нужный базовый стиль из раскрывающегося списка “Основан на стиле”.
6. В списке “Формат” выберите нужные элементы и внесите необходимые изменения. При задании стиля символа некоторые элементы списка, такие как “Абзац”, “Нумерация”, “Рамка” и “Табуляция”, будут недоступны.
7. Если вы хотите, чтобы новый стиль стал частью шаблона, на котором основан текущий документ, установите флажок “Добавить в шаблон”.
8. Щелкните на кнопке “ОК” для возвращения в диалоговое окно “Стиль”.
9. Щелкните на кнопке “Применить” для присвоения нового стиля текущему символу или абзацу.
Примечание.
! Флажок “Обновлять автоматически” доступен только при создании стиля абзаца.
! Новый стиль символа можно будет применять и к абзацу, но только при выделении всего абзаца (как вы помните, для применения стиля абзаца достаточно было установить курсор в любое место абзаца).
! ???? ?? ????????? ? ?????????? ????? ???? ????????? ????? ???????, ?? ???????? ??? ????? только ????? ????????? ????? ???????, ? ?? ??????. ??? ????? ? ?????? ?????? (??. ???. 1) ??????? ????? ????????? ????? ???????:
Рис.13. Возможный стиль шрифта
Удаление стиля.
1. Выберите команду “Стиль” в меню “Формат” .
2. Выберите стиль, который требуется удалить, в списке “Стили”, а затем нажмите кнопку “Удалить” .
Примечание
! Если удалить созданный пользователем стиль абзаца, ко всем оформленным этим стилем абзацам будет применен стиль Обычный, а сам стиль будет удален из шаблона.
Шаблоны в Microsoft Word
Другой способ упрощения процедуры форматирования — использование шаблонов. Каждый документ Microsoft Word основан на шаблоне. Шаблон определяет основную структуру документа и содержит настройки документа, такие как элементы автотекста, шрифты, назначения сочетаний клавиш, макросы, меню, параметры страницы, форматирование и стили. Существует два основных вида шаблонов — общие шаблоны и шаблоны документов. Общие шаблоны, в том числе шаблон Normal.dot, содержат настройки, доступные для всех документов. Шаблоны документа, например, шаблоны записок или факсов, в диалоговом окне “Создание документа”, содержат настройки, доступные только для документов, основанных на этом шаблоне.
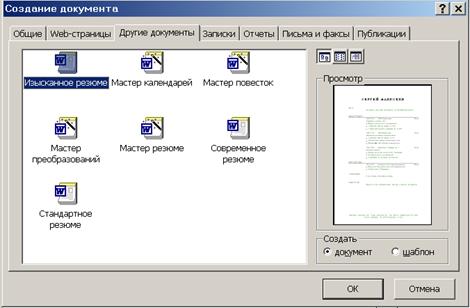 |
?? ????????? Microsoft Word ?????????? ?????? ??????? (Normal), ? ?????? ?? ?????????? ??????????? ????????????? ?????????. ????? ???????? ?????? ? ?????? ????????, ???????? ??????? ????????? ? ???? ??????. ?? ?????? ??????????? ?????????? ???? ????????? ??????????:
Рис.14. Диалоговое окно “Создание документа”
Выбрав нужный вам шаблон, можете приступать к созданию соответствующего документа. Microsoft Word 2000 предлагает около сорока разнообразных шаблонов и мастеров. Среди них есть письма и факсимильные сообщения, веб-странички, записки и конверты. Пользоваться шаблонами очень просто — в каждом шаблоне есть подсказки по использованию. Это может быть короткая инструкция в конце документа или же надписи типа “Здесь впишите название Вашей фирмы” в самом тексте. Все подобные подсказки необходимо заменить соответствующим текстом. Шаблоны можно использовать целиком или же какую-нибудь их часть, в зависимости от ваших потребностей. Благодаря шаблонам можно сэкономить очень много времени. Например, если вы постоянно общаетесь с какой-нибудь организацией, и каждый раз вводите стандартное приветствие, реквизиты и т.д., удобно будет создать собственный шаблон на основе любого стандартного.
Создание шаблона.
1. Выполните одно из следующих действий:
— Чтобы создать новый шаблон на основе существующего документа, выберите команду “Открыть” в меню “Файл”, а затем откройте нужный документ.
— Чтобы создать новый шаблон на основе существующего шаблона, выберите команду “Создать” в меню “Файл”. В окне “Шаблоны” выберите шаблон, который будете использовать как основу, и укажите “Создать шаблон” вместо “Создать документ” (последняя настройка обычно указывается по умолчанию).
Рис.15. Создание шаблона.
2. Внесите в будущий шаблон необходимую информацию.
3. В меню “Файл” выберите команду “Сохранить как”.
4. Выберите значение “Шаблон документа” в поле “Тип файла”.
5. Введите имя нового шаблона и нажмите кнопку “Сохранить”.