Реферат: Прикладные программы для создания сайта
12. Добавляем и заполняем метатеги (между тегами <head> и </head>) в режиме Код:
<title>Английский язык в Интернет</title>
<meta name="keywords" content="EN101 курсы английского языка обучение регистрация">
<meta name="description" content="Курсы дистанционного обучения английскому языку в Интернет">
<meta NAME="Author" CONTENT="Владимир Ткаченко">
<META content="INDEX, FOLLOW" name=ROBOTS>

3.3. Прикладные программы для создания сайтов
3.3.4. Создание сайта и страниц в FrontPage
Планирование сайта
Планирование сайта является одной из самых сложных задач. Как правильно расположить на страницах будущего сайта имеющуюся у Вас информацию? Какова должна быть структура сайта? Какие страницы должен иметь сайт? Какой дизайн должны иметь страницы сайта? Какая должна быть навигация по сайту?
Эти и многие другие проблемы, связанные с разработкой сайта, должны быть решены до применения прикладных программ для разработки сайтов.
Допустим, что мы решили разработать сайт, на котором будет представлена информация о компании EN101, эту имеющуюся у нас информацию мы можем изложить на четырех страницах:
· Главная
· О компании
· Бизнес-обзор проекта
· Способы оплаты
Выбираем имя сайта исходя из вида деятельности, например: lessons-en101.
Назначаем имена страницам:
· index – Главная
· info - О компании
· business- Бизнес-обзор проекта
· pay - Способы оплаты
В качестве главной страницы используем созданную ранее веб-страницу Главная (index). Создаем структуру сайта, которая представлена на рисунке.
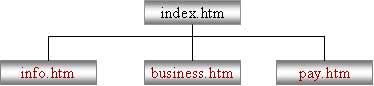
Создание сайта с помощью приложения FrontPage
1. Для создания сайта с помощью приложения FrontPage необходимо открыть окно приложения одним из способов. После чего на экране будет отображаться окно приложения или графический интерфейс FrontPage, в котором будет отображаться предыдущий сайт или страница. Для выхода из предыдущего сайта или страницы в FrontPage надо выполнить команду «Файл/Закрыть» или «Файл/Закрыть узел», либо то и другое, если были открыты узел и страница.
Затем выполняем команду Файл / Создать и в отрывшейся области задач «Создание» щелкаем мышью на «Другие шаблоны веб – узлов» в разделе «Создать Веб-узел». Откроется окно диалога «Шаблоны веб – узлов», в котором необходимо выделить «Пустой веб – узел», далее указать расположение нового веб-узла (например, D:\Documents and Settings\ТВА\Мои документы\Мои веб-узлы\lessons-en101) и щелкнуть ОК. На рисунке представлен фрагмент окна диалога «Шаблоны веб – узлов», в котором указан адрес нового сайта.
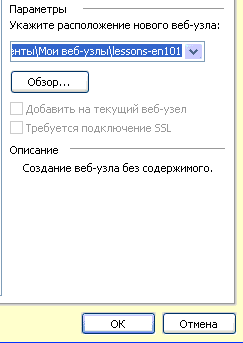
После сохранения сайта на экране в окне приложения FrontPage будет отображаться новый веб-узел в режиме папки.

2. Создание в FrontPage домашней страницы для нового сайта. Создание домашней страницы в FrontPage можно осуществлять по-разному. Например, можно щелкнуть на кнопке «Создать страницу» на панели «Содержимое», в результате в окне веб-узла добавится страница index.htm, которая показана на рисунке

3. Затем копируем содержимое ранее созданной папки EN101, в которой находятся папка images и страничка index (папка _vti_cnf формируется автоматически при создании веб-страницы). Содержимое папки EN101 представлено на рисунке.
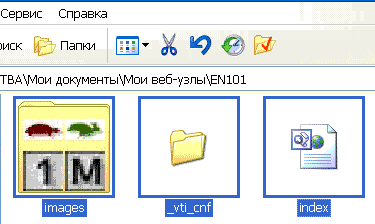
Вставляем сохраненное содержание папки EN101 из буфера обмена во вновь созданную папку веб-узла lessons-en101, которая представлена на рисунке.

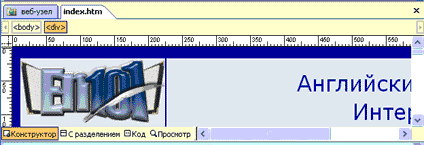
Таким образом, в качестве домашней страницы в новом сайте использована ранее созданная страница index.htm (Английский язык в Интернет). Можно создавать главную страницу и другими способами, изложенными в разделе 3.3.2. Знакомство с программой FrontPage.
5. Создаем в редакторе FrontPage структуру сайта , т.е. к главной странице добавим еще три страницы: info - О компании; business - Бизнес-обзор проекта; pay - Способы оплаты. Для этого надо перейти в режим Переходы, выполнив команду Вид/Переходы. Затем необходимо выделить домашнюю страницу и щелкнуть на кнопке Новая страница на панели Переходы или применить контекстное меню, добавится Новая страница 1. Аналогичным образом добавляем еще две новые страницы. Структура сайта представлена на рисунке.
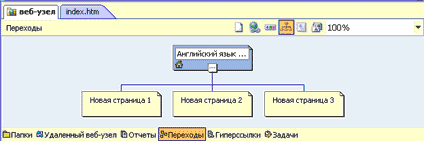
6. Переименование Новых страниц в FrontPage. Переходим в режим папки и с помощью контекстного меню меняем имена Новая страница 1 на info, Новая страница 2 на business, Новая страница 3 на pay.

7. С целью единства дизайна страниц сайта копируем содержание главной страницы в созданные страницы info, business, pay. Для этого открываем главную страницу в режиме Страница и выполняем команду "Правка / Выделить все", и щелкаем на кнопке Копировать на панели инструментов. Переходим в режим Папки и щелкаем дважды на страничке info, она откроется в режиме Страница, затем щелкаем на кнопке Вставить. Содержимое главной страницы скопируется в страницу info, аналогично копируем содержимое главной страницы в остальные две страницы.
8. На каждой страничке сайта создаем ссылки для всех пунктов навигации:
· Главная
· О компании
· Бизнес-обзор проекта
· Способы оплаты
Например, выделяем пункт навигации "Бизнес-обзор проекта" и с помощью контекстного меню открываем окно диалога Добавления гиперссылки, в котором выделяем business.htm и щелкаем ОК. Аналогично создаем гиперссылки для всех пунктов навигации на всех страницах. На рисунке представлен фрагмент окна диалога Добавления гиперссылки.

9. Далее на страницах: "О компании"; "Бизнес-обзор проекта";"Способы оплаты" изменим содержание в некоторых ячейках, т.е. введем новый текст и рисунки, которые были подготовлены заранее для этих страниц.
· Новая страница 1 переименовать на "О компании".
· Новая страница 2 переименовать на "Бизнес-обзор проекта".