Реферат: Работа с базами данных через интерфейс
locate for nickname=form1.text1.value
выполняет поиск записи, где значение поля nickname совпадает с содержимым выбранного элемента списка.
Команды
if found()=.T.
Form1.OleBoundControl2.Refresh
проверяют, найдена ли запись, и в случае успеха обновляют содержимое компонента OleBoundControl. Обновление содержимого выполняется командой
Form1.OleBoundControl2.Refresh.
В результате использования нового обработчика для события двойного щелчка на элементе списка будет получено окно приложения, помещенное на рис.7.
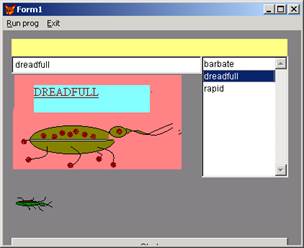
Рис.7
В заключение рассмотрим еще одну очень интересную возможность – использования элементов ACTIVEX, созданных в других системах программирования. Мы создадим два элемента ACTIVEX – один в DELPHI, второй – в Visual Basic. Оба эти элемента будут весьма просты и будут представлять собой кнопку, по нажатии на которую выводится сообщение “Hello To participants !!!” (“Привет участникам соревнования !!!”). Начнем с DELPHI.
Для создания ACTIVEX в DELPHI нужно создать сначала пустой проект (Application), а затем закрыть его. После этого следует в меню системы выбрать п.File, затем – New. Далее выберите закладку Other (для Delphi 7.0), а в открывшемся окне – элемент ACTIVEXFORM. Система попросит ввести имя создаваемого объекта ActiveX и имя OCX-файла (файла имплементации). Введите имя элемента ActiveTable1, а имя OCX-файла ActiveTableProj1. Нажмите кнопку OK. На экране появится обычная форма Delphi. Расположите на ней кнопку (рис.8) и запрограммируйте ее таким образом.

Рис.8
procedure TActiveTable.Button1Click(Sender: TObject);
begin
showmessage('Hello To participants !!!');
end;
Больше делать ничего не надо. Откомпилируем этот файл. Для этой цели нажмите комбинацию клавиш CTRL + F 9 . Затем через меню File сохраните все с помощью пункта Save All . При сохранении укажите место, куда система поместит созданные файлы. Заметим, что в результате описанных действий созданный нами ACTIVEX-компонент будет также зарегистрирован в реестре с указанием места сохранения. Больше DELPHI нам не нужен. Вернемся к проекту Visual FoxPro. Наша задача – разместить созданный компонент ActiveX на форме. Для этой цели перейдем к окну дизайнера формы и в меню системы выберем пункт Tools , подпункт Options . В открывшемся окне выберем закладку Controls . После этого откроется окно диалога, где выберем окошко ActiveXControls (рис9) и найдем в списке элементов тот, который мы создали – ActiveTable.
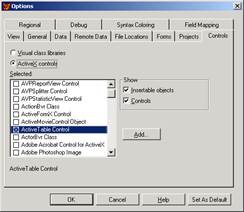
Рис.9
Нажмем кнопку OK после выделения данного элемента (квадратное окошко должно быть перекрещено). Теперь на палитре элементов выберем самую правую иконку в верхнем ряду (справа от стрелки). Затем укажем ActiveX Controls (рис.10)
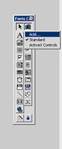

Рис.10 Рис.11
После этого появится окошко, показанное на рис.11. Наш элемент – единственный в среднем ряду (при наведении на элемент курсора мыши на нем появляется идентифицирующая надпись). Выберем этот элемент и прорисуем его на форме (рис.12)
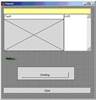
Рис.12
Программировать этот элемент не надо. Результат, который мы достигли, показан на рис.13

Рис.13
Того же результата можно добиться и с помощью Visual Basic . Используем Visual Basic 6.0.
1. Выберем при открытии главного окна Visual Basic тип проекта ActiveXControl . Щелкните кнопку Открыть . Появится обычная форма, такая же как и для проекта. Разместите на ней кнопку и запрограммируйте так:
Private Sub Command1_Click()
MsgBox "Hello to participants"
End Sub
2. Изменим в окне свойств проекта имя создаваемого элемента ACTIVEX и имя проекта с UserControl1 на myCTRL (Рис.14). Окно проекта расположено в правой части экрана. Щелкните правой кнопкой мыши на имени элемента UserControl1 и в контекстном меню выберите пункт Properties (свойства). В окне свойств (справа внизу) установите новое значение свойства Name – myCTRL. Аналогично измените имя проекта с Project1 на MyCTRLProj. Для этого щелкните правой кнопкой мыши на имени проекта – Project1 и в окне свойств введите новое имя -.MyCTRLProj.

Рис.14
2. Скопилируем ActiveX. Для этого из меню File запустим команду Make myCTRLProj . ocx . Система запросит имя файла, в котором следует сохранить скомилированный элемент. Если сообщений об ошибке не последовало, то все закончилось успешно.
4. Созданный файл myCTRLProj.ocx подключается в проект Visual Foxpro аналогично тому, как это делали для DELPHI.