Реферат: Создание учебной базы данных Телефонный справочник в Access 97
Эта форма будет модернизирована в дальнейшем. А пока закроем ее и сохраним под именем «Сведения об абонентах».
6. Создание формы «Личные данные»
Таким же образом можно сделать форму «Личные данные» , используя данные из таблицы «Личные данные». Но в этом случае не нужно делать кнопки перехода по записям, т.к. эта форма будет использоваться для ввода (вывода) информации о соответствующем абоненте формы «Сведения об абонентах». Эти две формы будут связаны по ключевому полю «Телефон».

На форме мы разместим все поля из таблицы «Личные данные», а из кнопок нам здесь понадобится только кнопка закрытия формы. И опять же сделаем эту форму всплывающей.
7. Создание кнопки, связывающей формы «Сведения об абонентах» и «Личные данные»
Для того чтобы облегчить заполнение формы «Личные данные», мы создадим кнопку на форме «Сведения об абонентах» при нажатие на которую всплывает форма «Личные данные» в которую и вводятся сведения о соответствующем абоненте.
Поступаем следующим образом:
1. откроем форму «Сведения об абонентах» в режиме Конструктор ;
2. на Панели элементов выделим объект Кнопка и перетащим его на форму;
3. в появившемся меню выбираем категорию Работа с формой – Открытие формы нажимаем кнопку Далее;
4. выбираем форму «Личные данные» и нажимаем Далее;
5. ставим флажок в пункт Открыть форму для отобранных записей и нажимаем Далее;
6. выбираем и из формы «Сведения об абонентах» и из формы «Личные данные» поле «Телефон», нажимаем сначала на стрелку <-> , а потом на кнопку Далее;
7. ставим флажок в пункт текст , надпись Личные данные и жмем Готово.
Теперь при нажатии на эту кнопку будет появляться форма «Личные данные» для соответствующего абонента.

8. Создание запросов
Запросы являются основным средством извлечения информации из базы данных. С помощью запроса можно выбрать определенную информацию и рассортировать ее по значениям полей и даже добавлять описания в презентации. Запросы часто используются в качестве основы при создании форм и отчетов. Другие запросы могут создавать новые таблицы, присоединять данные к существующим таблицам, удалять записи и осуществлять поиск дублирующихся записей.
Мы будем использовать запросы для вывода информации о соответствующем абоненте. Создадим запросы с помощью Мастера запросов:
1. перейдем на вкладку Запросы ;
2. нажимаем кнопку Создать, выбираем Простой запрос и нажимаем ОК;
3. в качестве источника запроса выберем таблицу «Справочник» и перемещаем все доступные поля, нажимаем Далее;
4. задаем имя «Запрос по телефону», ставим флажок в ячейке Изменение структуры запроса и нажимаем кнопку Готово;
5. в открывшимся режиме конструктора в поле «Телефон» в ячейку Условие отбора записываем [Введите искомый телефон]. Теперь каждый раз с открытием запроса будет появляться окошечко в котором будет запрашиваться искомый телефон.
Совершенно аналогично создается «Запрос по фамилии» . Только в режиме конструктора в поле «Фамилия» в ячейку Условие отбора записываем [Введите искомую фамилию].
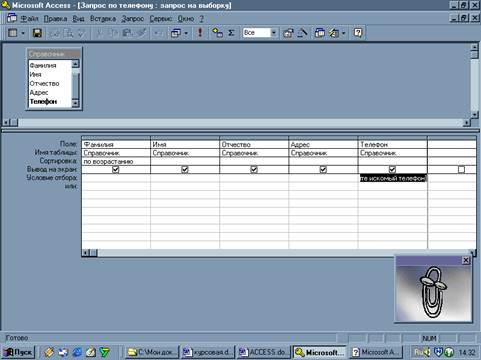
9. Создание форм «Поиск по телефону» и «Поиск по фамилии»
На основе созданных запросов создадим формы «поиск по телефону» и «поиск по фамилии». Создаются они по аналогии с формой «Сведения об абонентах» . Оформление их зависит от фантазии создателя, но в любом случае не стоит перебарщивать с цветами и картинками.
При создании формы с помощью мастера форм в качестве источника выбирают соответствующий запрос.
Форму опять же сделаем всплывающей с тонкой границей, уберем полосы прокрутки и кнопки изменения размеров окна. И сделаем кнопку закрытия формы (как это сделать смотри в пункте создание формы «Сведения об абонентах»).
Для формы «Поиск по фамилии» сделаем еще кнопку следующая запись, что бы просмотреть все найденный сведения с искомой фамилией:
1. откроем форму в режиме Конструктор ;