Реферат: Табличный процессор Excel 97
- рабочие листы для создания таблиц;
- диаграммы (в качестве элемента таблицы или на отдельном листе);
- рабочий лист для записи макрокоманды в виде программного модуля;
- рабочий лист для создания диалогового окна.
Новый лист всегда вставляется перед активным рабочим листом. Пользователь может щелкнуть по названию рабочего листа правой кнопкой мыши, после чего откроется контекстное (зависящее от ситуации) меню, в котором также имеется директива добавления. Если нужно удалить рабочий лист, нужно открыть щелчком правой кнопки мыши контекстное меню и выполнить директиву удаления.
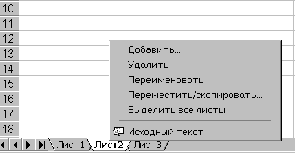
Рис.3. Контекстное меню содержит весь список допустимых для объекта действий
Коррекция высоты строк и ширины столбцов. Прежде всего, корректируемая строка или столбец таблицы должны быть промаркированы. Для этого необходимо щелкнуть левой кнопкой мыши по номеру (координате) строки или столбца. В меню Формат находятся подменю Строка и Столбец. При выборе одного из этих подменю открывается меню следующего уровня. В подменю Столбец вызовите директиву Ширина, тогда откроется диалоговое окно, в котором пользователь может указать ширину столбца. В качестве единицы измерения можно использовать один символ. Команда Автоподбор ширины из меню Столбец автоматически корректирует ширину столбца в соответствии с его содержимым.
Коррекцию можно выполнить и с помощью манипулятора мыши. Для этого указатель мыши нужно установить на границу между номерами строк или адресами столбцов.
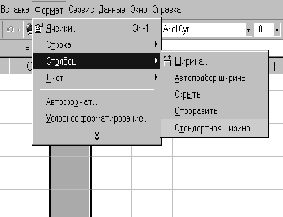
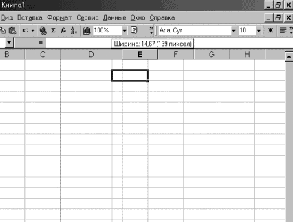
Рис.4. Изменение ширины колонки различными способами
ПОСТРОЕНИЕ ТАБЛИЦ
Ячейки таблицы и их свойства
Все данные таблицы записываются в так называемые ячейки, которые находятся на пересечении строк и столбцов таблицы. По умолчанию содержимое ячейки представляется программой Excel 97 в стандартном формате, который устанавливается при запуске программы. Например, для чисел и текстов задается определенный вид и размер шрифта.
В программе Excel 97 имеются контекстные меню, которые вызываются правой кнопкой мыши, когда промаркирована некоторая область таблицы. Эти меню содержат много директив обработки и форматирования таблиц. Директивы форматирования можно также вызвать на панели форматирования (вторая строка пиктографического меню), щелкнув мышью по соответствующей пиктограмме.
Маркирование ячеек. Отдельные ячейки таблицы маркируются (выделяются) автоматически с помощью указателя ячеек. Чтобы перевести указатель в заданную ячейку, нужно щелкнуть по ней левой кнопкой мыши или использовать клавиши управления курсором. Для маркировки нескольких ячеек нужно щелкнуть в начале маркируемой области (левый верхний угол) и, удерживая кнопку мыши нажатой, перемещать манипулятор в конец области (правый нижний угол).
Одна строка или столбец таблицы маркируются щелчком по номеру (адресу), который расположен в заголовке строки или столбца. Для маркирования нескольких строк или столбцов нужно щелкнуть по номеру первой строки (столбца), а затем, удерживая кнопку мыши нажатой, переместить манипулятор в нужную позицию.
Копирование данных. Прежде всего, нужно промаркировать группу ячеек, содержимое которых должно быть скопировано, а затем вызвать команду Копировать из меню Правка. После этого маркированная область будет заключена в рамку. Теперь следует установить указатель мыши в позицию, куда должны быть скопированы данные, и нажать клавишу ввода Enter. Содержимое маркированной области появится в новом месте.
Если нужно удалить содержимое группы ячеек и поместить его на новое место в таблице, то следует использовать директиву Вырезать из меню Правка.
Удаление данных. Прежде всего, нужно промаркировать группу ячеек, содержимое которых должно быть удалено. Затем можно воспользоваться одним из способов удаления данных.
Форматирование чисел. Прежде всего, нужно промаркировать ячейки, в которых надо изменить формат представления чисел. После этого можно либо открыть правой кнопкой мыши контекстное меню и вызвать в нем директиву Формат Ячеек, либо вызвать директиву Ячейка из меню Формат. В любом случае на экране появится диалоговое окно Формат Ячеек. По умолчанию в верхнем поле этого окна будет выбрана опция Число, которая предназначена для форматирования чисел.
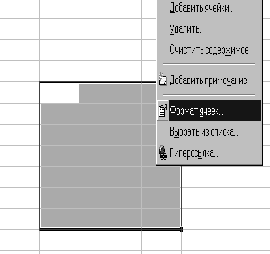
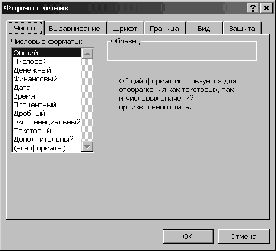
Рис.5. Задание формата ячеек при использовании контекстного меню
Выравнивание данных. Для выравнивания содержимого ячеек прежде всего надо промаркировать выравниваемые ячейки. Далее следует вызвать диалог, изображенный на рис.5 и в верхнем поле этого окна выбрать закладку Выравнивание.
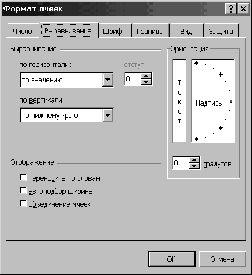

Рис.6. Закладки Выравнивание и Шрифт диалога Формат Ячеек
Установка шрифтов. Необходимо промаркировать ячейки, в которых нужно изменить шрифт. После этого можно либо открыть контекстное меню правой кнопкой мыши и вызвать директиву Формат Ячеек. В верхнем поле открывшегося окна Формат Ячеек нужно выбрать опцию Шрифт. В окне появится поле Шрифт, в котором можно выбрать вид шрифта из предлагаемого списка. Содержание этого списка зависит от установок, сделанных в среде Windows (см. рис 6).
В правом поле Размер устанавливается размер (кегль) шрифта. В списке шрифтовых стилей Начертание можно выбрать обычный стиль (Regular), курсив (Italic), жирный шрифт (Bold) и жирный курсив (Bold Italic). В поле Подчеркивание можно выбрать тип подчеркивания текста (одной или двумя линиями) и т.д.
Табличные вычисления
Возможность использования формул и функций является одним из важнейших свойств программы обработки электронных таблиц. Это, в частности, позволяет проводить статистический анализ числовых значений в таблице.
Текст формулы, которая вводится в ячейку таблицы, должен начинаться со знака равенства (=), чтобы программа Excel могла отличить формулу от текста. После знака равенства в ячейку записывается математическое выражение, содержащее аргументы, арифметические операции и функции.
В качества аргументов в формуле обычно используются числа и адреса ячеек. Для обозначения арифметических операций могут использоваться следующие символы: + (сложение), - (вычитание), * (умножение), / (деление).