Реферат: Табличный процессор Excel 97
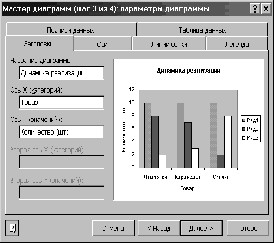
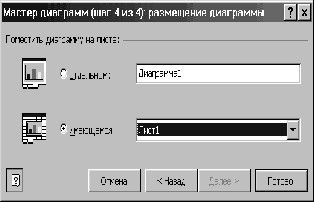
Рис.12. Пошаговое построение диаграммы при помощи Конструктора диаграмм
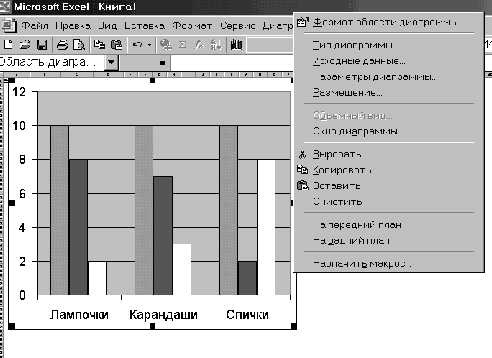
Рис.13. Диаграмма к отчету о реализации: после построения любой параметр диаграммы легко изменить, используя контекстное меню
Дополнительные объекты. В меню Вставка расположены директивы, которые позволяют придать диаграмме более привлекательный вид. В частности, здесь есть директива Рисунок, которая импортирует рисунки в стандартных графических форматах (BMP, PCX и т.д.). После вызова этой директивы открывается окно загрузки графического файла. На диаграмме появляется выбранный рисунок, заключенный в рамку. Эту рамку можно перемещать по диаграмме с помощью мыши и изменять ее размер.
Кроме этого, Конструктор диаграмм предоставляет возможность вставить в диаграмму дополнительный текст, который будет привлекать внимание к отдельным частям диаграммы. Для вставки текста нужно ввести его с клавиатуры в наборную строку и нажать клавишу ввода Enter. Тогда в центре диаграммы появится текстовая рамка, которой можно придать с помощью мыши соответствующий размер, а затем перенести ее в нужное место на диаграмме.
Актуализация диаграмм. Если Вы внесете изменения в ту часть таблицы, по которой строилась диаграмма, то программа Excel 97 автоматически модифицирует диаграмму. Если же Вы добавили в таблицу новую строку или столбец, то действуйте следующим образом. Промаркируйте новые данные в таблице и перенесите их с помощью мыши на диаграмму. Для этого поставьте указатель мыши на границу маркированной области и, не отпуская левой кнопки мыши, переместите ее на диаграмму. Как только Вы отпустите кнопку мыши, диаграмма будет изменена (актуализирована). Эта техника получила в корпорации Microsoft название Drag & Drop.
ФУНКЦИИ EXCEL
Для выполнения табличных вычислений нужны формулы. Поскольку некоторые формулы и их комбинации встречаются очень часто, то программа Excel 97 предлагает более 200 заранее запрограммированных формул, которые называются функциями.
Все функции разделены по категориям, чтобы в них было проще ориентироваться. Встроенный Конструктор функций помогает на всех этапах работы правильно применять функции. Он позволяет построить и вычислить большинство функций за два шага.
![]() В программе имеется упорядоченный по алфавиту полный список всех функций, в котором можно легко найти функцию, если известно ее имя; в противном случае следует производить поиск по категориям. Многие функции различаются очень незначительно, поэтому при поиске по категориям полезно воспользоваться краткими описаниями функций, которые предлагает Конструктор функций. Функция оперирует некоторыми данными, которые называются ее аргументами. Аргумент функции может занимать одну ячейку или размещаться в целой группе ячеек. Конструктор функций оказывает помощь в задании любых типов аргументов.
В программе имеется упорядоченный по алфавиту полный список всех функций, в котором можно легко найти функцию, если известно ее имя; в противном случае следует производить поиск по категориям. Многие функции различаются очень незначительно, поэтому при поиске по категориям полезно воспользоваться краткими описаниями функций, которые предлагает Конструктор функций. Функция оперирует некоторыми данными, которые называются ее аргументами. Аргумент функции может занимать одну ячейку или размещаться в целой группе ячеек. Конструктор функций оказывает помощь в задании любых типов аргументов.

Рис.14. Пиктограмма Конструктора функций на панели инструментов Excel 97
Конструктор функций. Промаркируйте ту ячейку, в которой должен появиться результат вычислений. Затем щелчком по пиктограмме Конструктора функций (рис.14) откройте диалоговое окно Конструктора.
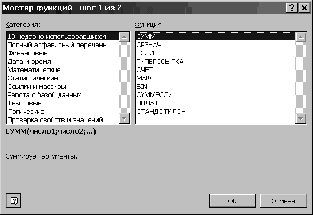
Рис.15. Диалоговое окно Конструктора функций (шаг 1)
В левом поле этого окна перечислены категории функций, а в правом - функции, соответствующие выбранной категории. Для того чтобы увидеть все функции, следует щелкнуть мышью по опции Все в поле категорий.
Щелкните мышью по названию нужной Вам функции, тогда название функции появится в отдельной строке вместе с кратким описанием этой функции. Здесь же указываются типы аргументов функции и их количество. Аргументы задаются на следующем шаге работы с Конструктором. Чтобы перейти к нему, щелкните по командной кнопке ОK.
На втором шаге в диалоговом окне Конструктора указываются аргументы функции. Конструктор различает аргументы, которые должны учитываться обязательно, и необязательные (опциональные) аргументы. Чтобы задать аргумент функции, нужно либо ввести его адрес с клавиатуры, либо в таблице промаркировать область, где он расположен. Тогда адрес аргумента функции появится в соответствующем поле диалогового окна Конструктора.
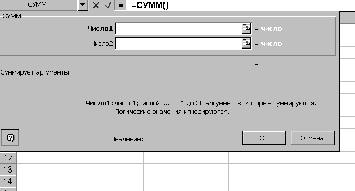
Рис.16. Конструктор функций (шаг 2)
Щелкните по командной кнопке ОК, чтобы закрыть окно Конструктора функций. После этого в указанной ячейке таблицы появится результат вычислений, но ячейка останется маркированной. В наборной строке можно увидеть выбранную функцию вместе с соответствующими аргументами.
Автосумма. Промаркируйте ячейку, где должна располагаться сумма, и щелкните мышью по пиктограмме сложения ![]() .
.
В наборной строке появится знак равенства и слово "СУММ", за которым в скобках обычно следует адрес некоторой области, которую программа предлагает после анализа близлежащих ячеек в качестве области суммирования. Если Excel "угадала" правильно, щелкните по пиктограмме с "галочкой".
В противном случае промаркируйте группу ячеек, которые нужно сложить. Можно промаркировать несколько несмежных групп ячеек, используя клавишу Ctrl. Эту клавишу нужно удерживать в нажатом состоянии до тех пор, пока все группы не будут промаркированы.
Адреса групп можно ввести с клавиатуры.
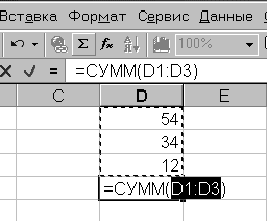
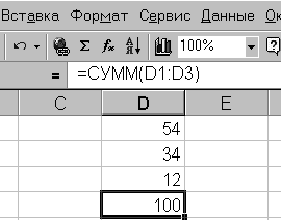
Рис.17. Применение режима Автосумма
ДОПОЛНИТЕЛЬНЫЕ ВОЗМОЖНОСТИ EXCEL 97
Обмен данными
Обмен данными позволяет пользователю Excel 97 импортировать в свои таблицы объекты из других прикладных программ и передавать (экспортировать) свои таблицы для встраивания в другие объекты.
Концепция обмена данными является одной из основных концепций среды Windows. Между объектами, которые обрабатываются различными прикладными программами, создаются информационные связи, например, между таблицами и текстами. Эти информационные связи реализованы динамически, например, копия таблицы, встроенная в текст, будет обновляться (актуализироваться) всякий раз, когда в ее оригинал вносятся изменения.