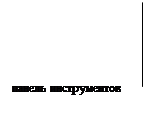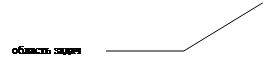Учебное пособие: Информационные технологии создания и обработки баз данных с помощью MS Access XP
Рассмотрим основные элементы окна Access: строка заголовка, строка меню, панель инструментов, область задач.
В строке заголовка содержится кнопка системного меню, название приложения и кнопки, управляющие представлением окна на экране.
Строка меню содержит несколько пунктов, каждый из которых имеет собственное ниспадающее меню, открываемое щелчком мыши на этом пункте. Ниспадающее меню содержит команды Access. Для получения справки о назначении команды можно вызвать справку, набрав команду Справка|Что это такое ?. Э та команда позволяет получить сведения как о доступных, так и о недоступных командах в текущем режиме Access.
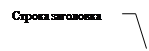 |
Рис. 1 |
Панель инструментов состоит из значков-кнопок, представляющих собой наиболее часто используемые команды меню. Кнопки панели позволяют, не обращаясь к командам, выполнить те же операции, но белее быстрым и удобным способом. Набор команд и их графических представлений на панели инструментов является основой интерфейса пользователя, который позволяет в диалоговом режиме выполнить основные работы в среде Access.
Панель Область задач отображается после запуска Access, она позволяет начать работу с базой данных (уже существующей или вновь создаваемой).
В отличие от многих других приложений (таких, как Word), пользователю нет необходимости специально сохранять базу данных. Сохранение выполняется автоматически после присвоения названия БД. Access записывает данные на диск всякий раз при вводе записей или внесении изменений в объекты БД. Именно поэтому в начале создания базы данных Access запрашивает ее название. Необходимо сохранять объекты внутри самой БД после их создания или редактирования (формы, отчеты, запросы и т.д.).
5. Создание таблиц данных
Рассмотрим на примере таблицы данных Преподаватели ее создание в MSACCESS. Ее структура представлена в Таблица 1.
Таблица 1.
| Имя поля | Тип данных | Размер поля |
| Код преподавателя | Счетчик | |
| Фамилия | Текстовый | 15 |
| Имя | Текстовый | 15 |
| Отчество | Текстовый | 15 |
| Дата рождения | Дата/время | Краткий |
| Должность | Текстовый | 9 |
| Дисциплина | Текстовый | 30 |
| Телефон | Текстовый | 9 |
| Оклад | Денежный |
При вводе данных в поле Должность должны вводиться только слова Профессор, Доцент или Ассистент . В противном случае на экране должно появляться сообщение о неверном вводе данных. Значение по умолчанию в этом поле сделаем Доцент .
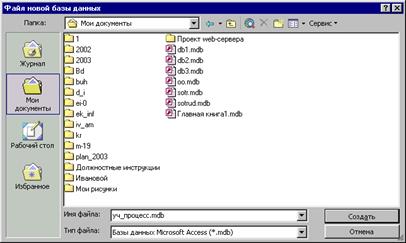
Рис. 2
Для создания новой базы данных после запуска Access на панели задач нужно выбрать пункт Новая база данных . Если панель задач не открыта, можно воспользоваться командами в строке меню Файл – Создать , после чего появится панель задач. После выбора пункта меню в появившемся окне (Рис. 2) нужно выбрать каталог, в котором будет сохранен файл БД, и задать имя файла новой БД. После нажатия кнопки Создать открывается окно новой БД (Рис. 3).
Access для создания новой таблицы БД предлагает три способа их создания: в режиме конструктора, с помощью мастера, путем ввода данных.

Рис. 3
5.1 Создание таблицы в режиме конструктора
При выборе режима конструктора появляется окно Таблица 1 , в котором определяется структура таблицы БД (Рис. 4).
При отображении таблицы в режиме Конструктор в окне можно выделить три основные области: панель инструментов Конструктор таблиц, области панели Бланк и Свойства поля .
Область панели инструментов используют для модификации содержимого этой области. Основные кнопки панели:
Область панели Бланк – основная часть окна Режим конструктора таблиц . Здесь можно задать имена полей, типы данных и их описание. Область состоит из столбца маркера текущей строки и ключевого поля (крайний слева), столбцов Имя поля, Тип даных и Описание . В столбце Имя поля можно изменять (или назначать) имена полей. Имена должны содержать не более 64 символов, цифр и пробелов. Кроме того, они должны быть уникальны для данной таблицы. Типы данных , которые можно хранить в данном поле, определяются в данном столбце. Недопустимо заносить в поле данные несовместимого с ним типа. Нельзя, например, размещать текст в числовом поле.
В столбце Описание хранится информация о поле.
Общие свойства для каждого поля задаются в области Свойства полей , эти свойства можно установить, чтобы задать метод сохранения и отображения данных этого поля. Поля, создаваемые в режиме Конструктор , используются другими объектами базы данных, работающими с таблицами, например, формами, отчетами и запросами. Свойства полей изменяют на вкладках Общие и Подстановка.
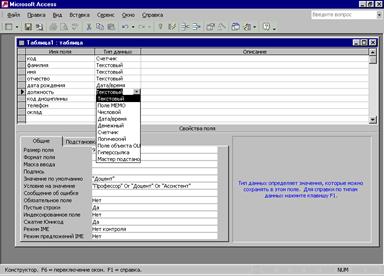
Рис. 4
На вкладке Подстановка задается свойство Тип элемента управления , которое определяет, в каком виде будет отображаться поле в таблице и в форме: в виде Поля , Списка или Поля со списком . Если для поля выбран тип элемента управления Список или Поле со списком , на вкладке Подстановка появляются дополнительные свойства.
Каждая таблица в реляционной БД должна иметь уникальный ключ, однозначно определяющий каждую запись. Это позволяет быстро найти и связать данные из разных таблиц в запросах, формах и отчетах. Ключевое поле должно содержать уникальные значения, такие как коды или инвентарные номера и не может содержать значения Null . Если для таблицы определен первичный ключ, то Access предотвращает дублирование ключа или ввод значения Null в эти поля. Ключ может быть простым или составным, включающим несколько полей (до 10). Для определения ключа выделите составляющие ключ поля и нажмите на панели инструментов Конструктор таблиц кнопку Ключевое поле или выполните команду меню Правка/Ключевое поле . Для ключевого поля автоматически строится индекс. Окно Индексы (Рис. 5) вызывается щелчком на кнопке просмотра и редактирования индексов Индексы на панели инструментов или выполнением команды меню Вид/Индексы.
В нашем случае после выбора создания таблицы в режиме конструктора в столбце Имя поля вводим имена полей из первого столбца таблицы Таблица 1., в столбце Тип данных выбираем типы в соответствии с значениями во втором столбце вышеуказанной таблицы, размеры полей из третьего столбца таблицы Таблица 1. указываем на вкладке Общие в строке Размер поля . Для ввода огра ничений на значение поля Должность необходимо сделать текущим имя поля Должность, далее на вкладке Общие в строке Значение по умолчанию ввести слово Доцент . Далее перейти на строку Условие на значение и щелкнуть по кнопке ![]() . В появившемся окне Построитель выражений набрать слова Профессор, Доцент и Ассистент , соединив их логическим выражением OR (или) (Рис. 6)
. В появившемся окне Построитель выражений набрать слова Профессор, Доцент и Ассистент , соединив их логическим выражением OR (или) (Рис. 6)