Учебное пособие: Информационные технологии создания и обработки баз данных с помощью MS Access XP
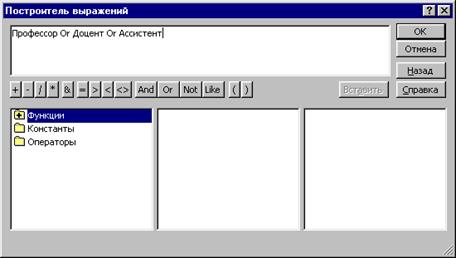
Рис. 6
Далее в строке Сообщение об ошибке введем текст «Такой должности нет, введите данные правильно».
В качестве ключевого поля задается «Код преподавателя».
Для сохранения таблицы нужно выбрать Файл/Сохранить . В окне сохранения указывается имя таблицы (например, Преподаватели ).
Примечание. Режим конструктора позволяет в любой момент изменить ее структуру вне зависимости от способа ее создания.
Далее в режиме таблицы заполним эту таблицу (см.Рис. 7)
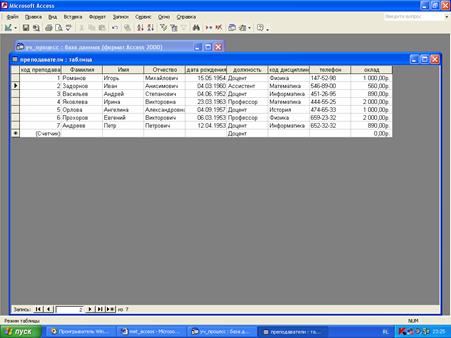
Рис. 7
5.2 Создание таблицы в режиме таблицы
При выборе режима таблицы пользователь может создать таблицу, не определяя предварительно ее структуру. Создание новой таблицы в режиме таблицы осуществляется выбором строки Создание таблицы путем ввода данных в рабочем поле окна базы данных или строки Режим таблицы в окне Новая таблица . После выбора режима открывается пустая таблица, в которую можно вводить данные (Рис. 8).
При сохранении этой таблицы Access проанализирует данные и автоматически присвоит соответствующий тип данных каждому полю, т.е. автоматически создает структуру таблицы. Таблица, предлагаемая Access в таком режиме создания, содержит 10 столбцов и 21 строку. Полям таблицы по умолчанию присваиваются имена Поле1, Поле2 и т.д. Любое поле этой таблицы можно переименовать в соответствии с требованиями пользователя, непосредственно редактируя имена в заголовке столбцов. Для этого дважды щелкните кнопкой мыши на области выделения столбца, содержащей его имя, или выполните команду Формат/Переименовать столбец . Если требуется создать таблицу, содержащую более 10 полей, то можно вставить новые столбцы. Для этого установите курсор в области столбца, слева от которого требуется вставить новый, и выполните команду Вставка/Столбец . Кроме переименования и вставки столбцов, допускается удаление столбцов или изменение их положения в таблице. Для удаления столбца его необходимо пометить, щелкнув кнопкой мыши на его заголовке, и выполнить команду Правка/Удалить столбец . Для перемещения столбца его следует пометить, оставив курсор на заголовке, нажать кнопку мыши и, удерживая ее, перетащить столбец в нужное место.

Рис. 8
По окончании ввода данных во все нужные столбцы необходимо сохранить таблицу, выполнив соответствующую команду. При сохранении таблицы выводится приглашение для создания ключевого поля. При выборе кнопки Да в таблицу будет добавлено ключевое поле типа Счетчик . Если введены данные, которые могут однозначно идентифицировать каждую запись, и их надо сделать ключевыми, то нужно нажать кнопку Нет . В этом случае пользователь должен самостоятельно создать ключ в режиме конструктора.
Создадим в этом режиме таблицу Код дисциплин , включив в нее следующие дисциплины: информатика, математика, физика, история. Присвоим каждой дисциплине код (Рис. 9).
После ввода данных переименуем поля, для этого дважды щелкнем мышкой в области названия Поле1 и введем Код дисциплины, аналогично поменяем имя поля Поле2 на Название дисциплины. После этого нужно закрыть таблицу и в окне на сохранение задать имя этой таблице (например, Дисциплины ). При сохранении в случае отсутствия ключевых полей Access выводит сообщение (Рис. 10). В случае выбора кнопки Да Access автоматически добавляет еще одно поле типа Счетчик и делает его ключевым. Так как в нашем случае мы ввели ключевое поле (Код дисциплины ), но не указали это, а собирались сделать это впоследствии, то мы должны выбрать кнопку Нет . Кнопка Отмена оставляет окно ввода данных в таблицу открытым.

Рис. 9

Рис. 10
5.3Создание таблицы с помощью мастера таблиц
Мастер создания таблиц автоматически создает таблицу по одному из шаблонов. Начать работу мастера можно выбрав строку Создание таблицы с помощью мастера в рабочем поле объекта Таблицы окна базы данных или строку Мастер таблиц в окне Новая таблица . Мастер автоматически создает таблицу по одному из шаблонов. Пользователю предлагается для выбора более 50 образцов таблиц, предназначенных для использования в различных целях (Рис. 11). Каждая таблица шаблона содержит соответствующий набор полей, из которых пользователь может выбрать нужные для включения в создаваемую таблицу.
Включаемые в таблицу поля могут быть переименованы. Мастер определит ключ таблицы. Может быть создана связь новой таблицы с уже существующими в БД. При этом ключ новой таблицы будет включен в таблицу, с которой устанавливается связь. По запросу пользователя мастер создает форму для ввода данных в таблицу. После создания таблицы мастером можно в любое время доработать структуру таблицы в режиме конструктора.
Определив структуру, можно приступить к вводу данных в нее. Непосредственный ввод данных в таблицу осуществляется в режиме таблицы . Переход в этот режим из окна БД выполняется нажатием кнопки Открыть при выделенном объекте Таблица в окне БД. Переход в режим таблицы из режима конструктора осуществляется нажатием кнопки Вид на панели инструментов или выполнением команды Вид/Режим таблицы . Для удобства работы с таблицей можно изменить ее представление на экране. При этом можно менять ширину столбцов, высоту строки, шрифт данных таблицы, цвет текста, линии сетки и фона, оформление, которое может быть обычным, приподнятым или утопленным. Можно выводить на экран только те столбцы, которые нужны для текущей работы, или зафиксировать столбец при просмотре широких таблиц. Настройка макета выполняется в режиме таблицы.

Рис. 11
6. Поиск, сортировка и фильтрация данных
Обработка данных в режиме таблицы и формы включает просмотр, добавление и удаление записей, обновление полей и множество других операций. Для выполнения основных работ в режиме таблицы и режиме формы предназначены соответствующие панели инструментов, которые могут быть дополнены и настроены для пользователя.
6.1 Поиск и замена значений в полях
Для поиска значений в текущем или во всех полях таблицы необходимо в режиме таблицы или формы воспользоваться командой меню Правка/Найти . В появившемся диалоговом окне Поиск и замена (Рис. 12) на вкладке Поиск в поле Образец вводится значение, которое требуется найти в полях таблицы. В раскрывающемся списке Поиск в выбирается область поиска. Если в таблице не выделен ни один из столбцов, этот список позволяет выбрать в качестве области поиска поле, в котором установлен курсор, или таблицу целиком. Если выделено несколько столбцов, то этот список не активен и поиск автоматически производится только в выделенных столбцах.
В раскрывающемся списке Совпадение можно выбрать степень совпадения значений: С любой часть поля, Поля целиком, С начала поля . Раскрывающийся список Просмотр позволяет выбрать направление поиска: Все, Вверх, Вниз . Если при сравнении требуется учитывать регистр и формат поля, необходимо, соответственно, установить флажки С учетом регистра и С учетом формата полей . После нажатия кнопки Найти далее отыскивается первое значение, удовлетворяющее условию поиска. Для получения следующего значения, удовлетворяющего условию поиска, необходимо продолжить поиск, нажимая кнопку Найти далее. Образец поиска может быть задан полным значением поля или его частью. При этом могут использоваться операторы шаблона.
Например, для поиска преподавателя с фамилией «Орлова» введем в окно Образец фамилию Орлова, в строке параметра Просмотр оставим Все (т.е. поиск по всем записям таблицы), в строке параметра Совпадение выберем С любой частью поля . После нажатия кнопки Найти далее курсор установится на запись, которая содержит в поле Фамилия значение Орлова . Повторное нажатие кнопки Найти далее приведет к появлению сообщения, что такой фамилии больше нет.